DEON es una plataforma de colaboración visual. Abre una forma de trabajo y colaboración completamente nueva e intuitiva.
Este tutorial te enseñará todos los elementos esenciales que necesitas para comenzar.
Para obtener una lista de los nuevos features en la versión actual de DEON, visite https://deon.de/help/whats-new.
Para la experiencia de aprendizaje más rápida, no omita ningún paso y lea cada uno g y §.
- Configuración de 1
- 2 Crea tu primer proyecto DEON
- 3 Crear texto
- 4 navegar
- 5 Crear capturas de pantalla
- 6 Mueve y escala objetos
- 7 Coloque archivos y documentos en el espacio de trabajo
- 8 Incrustar navegadores web
- 9 elementos de pila para crear grupos
- 10 Recortar y redimensionar
- 11 documentos multipágina
- Biblioteca de plantillas 12
- 13 Presentationpaths
- 14 Copiando entre Proyectos
- Compartir y vincular 15
- Exportacion 16
- Versiones de 17
Configuración de 1
Después de instalar DEON, asegúrese de que el icono de DEON esté en la bandeja del sistema (generalmente en la esquina inferior derecha de la pantalla): ![]()
Si no puede encontrarlo en la bandeja del sistema, es posible que deba arrastrarlo allí desde la sección de iconos ocultos:
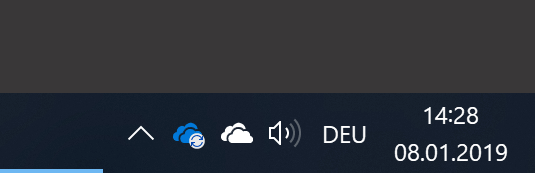
Si no puede encontrarlo en la sección de iconos ocultos, inicie DEON una vez desde el menú Inicio de Windows o desde su escritorio.
Volver2 Crea tu primer proyecto DEON
Haz clic izquierdo en el ícono DEON en la bandeja de tu sistema ![]() para mostrar la pantalla de inicio de DEON.
para mostrar la pantalla de inicio de DEON.
Prensa ![]() . Tu primer proyecto DEON aparecerá:
. Tu primer proyecto DEON aparecerá:
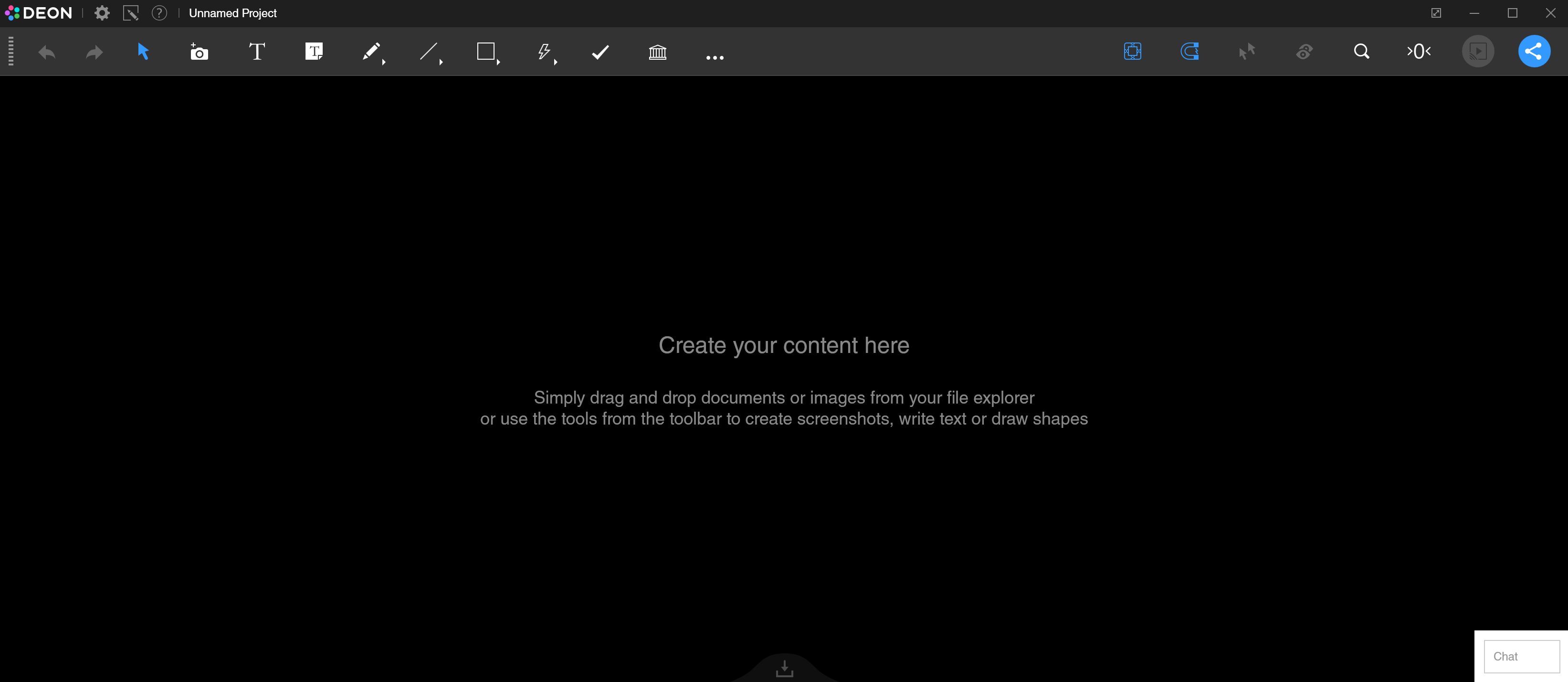
§ También puede hacer clic con el botón derecho en el icono de la bandeja DEON y seleccionar "Nuevo proyecto" para ser aún más rápido.
3 Crear texto
Ingrese al ![]() Herramienta de texto o presione T, luego haga clic izquierdo en algún lugar del área de trabajo y comience a escribir. Para finalizar el texto, haga clic en algún lugar del espacio de trabajo vacío.
Herramienta de texto o presione T, luego haga clic izquierdo en algún lugar del área de trabajo y comience a escribir. Para finalizar el texto, haga clic en algún lugar del espacio de trabajo vacío.
Cree un nuevo texto, comience a escribir, pero al final de su línea, presione b mientras lo esté agarrando v. Esto iniciará un nuevo texto debajo del actual.
Ahora coloque su cursor de texto en algún lugar en el medio de su línea de texto y nuevamente, presione b mientras lo esté agarrando v. Esto divide su texto en dos partes.
En lugar de v+b también puedes presionar t Para crear el nuevo texto a la derecha.
§ Una lista completa de atajos está disponible esta página
§ Incluso puede crear votaciones con etiquetas de texto. Echale un vistazo aquí!
Volver4 navegar
Toma panorámica: Mantenga presionado el botón derecho del mouse y mueva el mouse para desplazar su área de trabajo. Esto no mueve los elementos (sus líneas de texto) sino solo su vista.
Zoom: Mientras mantiene presionado el botón derecho del mouse, también presione y mantenga presionado el botón izquierdo del mouse. Mueva el mouse hacia arriba o hacia abajo mientras mantiene presionados ambos botones del mouse para hacer zoom. Este "Powerzoom" es una forma mucho mejor que usar la rueda del mouse para hacer zoom.
g La centro De zoom es siempre la posición de su ratón.
§ Recuerda estos pasos para navegar como un Pro:
- Mueve tu ratón al lugar de tu interés.
- Mantenga presionado el botón derecho del mouse y mueva el mouse para traer ese lugar al centro de la pantalla.
- Mantén presionado hacia la derecha y mantén presionado hacia la izquierda, luego mueve el mouse hacia abajo para acercarte.
§ Si te pierdes en el espacio, pulsa ![]() en la barra de herramientas para ver todo el proyecto.
en la barra de herramientas para ver todo el proyecto.
§ Si está utilizando una computadora portátil con un trackpad pero sin un mouse: Ponga su dedo meñique izquierdo v y su dedo índice izquierdo en ¥. Mantenga presionadas estas dos teclas y mueva su dedo índice derecho en el trackpad para desplazar su vista (sin hacer clic en ningún botón del trackpad). Para hacer zoom, mantenga el dedo meñique izquierdo v y simplemente deslice el dedo índice izquierdo de ¥ a a. Luego mueva su dedo índice derecho hacia arriba / abajo en el panel táctil (sin hacer clic en ningún botón del panel táctil).
Volver5 Crear capturas de pantalla
g Puede crear capturas de pantalla de cualquier aplicación que desee. En el siguiente ejemplo, capturará una captura de pantalla de un navegador web. En ese caso, DEON guardará automáticamente un enlace al sitio web.
- Abrir cualquier sitio web
- Vuelva a DEON y haga clic en el
 Botón de captura de pantalla en el menú principal o presione S. DEON traerá automáticamente la ventana activa anteriormente al frente (en este caso, su navegador web) y aparecerá un cursor cruzado.
Botón de captura de pantalla en el menú principal o presione S. DEON traerá automáticamente la ventana activa anteriormente al frente (en este caso, su navegador web) y aparecerá un cursor cruzado. - Arrastre un marco de selección con el botón izquierdo del mouse
- su captura de pantalla aparecerá en la bandeja de entrada debajo de su área de trabajo
- Arrastre la captura de pantalla desde la bandeja de entrada al Espacio de trabajo.
g DEON guardó automáticamente el enlace del sitio web dentro de la captura de pantalla. Esto le permite crear marcadores visuales sin perder tiempo en nombrar o clasificar marcadores convencionales.
Seleccione (clic izquierdo) la captura de pantalla dentro del área de trabajo y haga clic en el ![]() botón de enlace en la esquina superior derecha. Su navegador web estándar abrirá la URL vinculada.
botón de enlace en la esquina superior derecha. Su navegador web estándar abrirá la URL vinculada.
§ El enlace automático también funciona cuando crea capturas de pantalla de documentos como PPTX, XLSX, DOCX o PDF.
§ Puede hacer una captura de pantalla del proyecto manteniendo presionada la tecla Mayús antes de hacer clic en el botón de captura de pantalla.
6 Mueve y escala objetos
Arrastre los elementos con el botón izquierdo del mouse para cambiar su posición en el espacio de trabajo.
§ Para duplicar rápidamente los elementos, mantenga v antes de soltar el elemento arrastrado.
Multiselección
Para mover varios elementos, arrastre primero un marco multiselección (botón izquierdo del mouse) alrededor de los elementos (los elementos deben estar completamente dentro del marco), luego arrastre toda la multiselección. Para borrar la selección múltiple, haga clic en algún lugar del espacio de trabajo vacío.
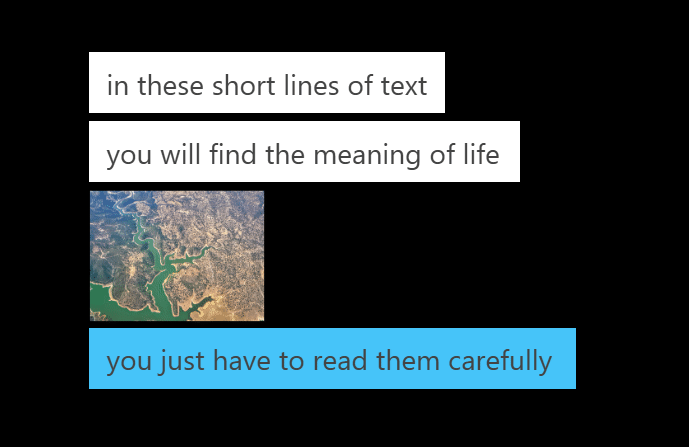
§ Sosteniendo a antes de comenzar la multiselección, puede hacer una multiselección en cualquier lugar que desee sin mover un elemento de fondo sin querer.
§ Para usar un lazo, mantenga q antes de iniciar la multiselección. El lazo selecciona todos los elementos que son tocados por él, o al menos parcialmente dentro del lazo.
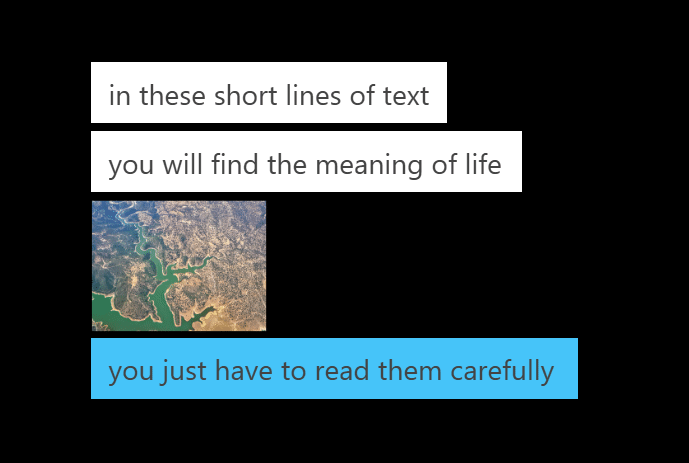
§ Mantener q or v y haga clic en los elementos o arrastre un marco de selección alrededor de los elementos que desea agregar o eliminar de una multiselección existente.
§ Para alinear varios elementos: arrastre una selección múltiple, luego use el ![]() botones de alineación en el menú contextual o use el Autoorganizar .
botones de alineación en el menú contextual o use el Autoorganizar .
Piel escamosa
Para escalar un elemento o una selección múltiple completa, arrastre uno de sus ![]() Escala manijas en sus esquinas.
Escala manijas en sus esquinas.
g Solo escala los artículos si realmente quieres cambiar su tamaño. Si solo desea mirar de cerca algo, no escale el elemento, sino que amplíe su Área de trabajo.
Si no está seguro de si un elemento es demasiado grande o demasiado pequeño, haga clic en el botón Mostrar todo el proyecto ![]() y luego el botón 0-Level
y luego el botón 0-Level ![]() para hacer zoom al nivel 0. Regla general: en el nivel 0, una página de documento o una diapositiva de PowerPoint se ajustarán al espacio de trabajo.
para hacer zoom al nivel 0. Regla general: en el nivel 0, una página de documento o una diapositiva de PowerPoint se ajustarán al espacio de trabajo.
Alineación inteligente
Las líneas azules Smart Align le ayudan a alinear elementos. Puede deshabilitar Smart Align agitando rápidamente un elemento o cambiando el botón Smart Align ![]() .
.
Autoorganizar
Usa las manijas de doble línea ![]()
![]() para alinear y reorganizar elementos rápidamente.
para alinear y reorganizar elementos rápidamente.
Para estirar las distancias de manera uniforme: seleccione todos los elementos, júntelos primero, luego deseleccione y vuelva a seleccionar y estire hacia afuera.
Volver
7 Coloque archivos y documentos en el espacio de trabajo
- Abra el explorador de archivos de Windows haciendo clic en el botón del explorador o presionando p+E
- Elija algún documento de Powerpoint ahora y arrástrelo a su DEON Workspace.
g DEON admite muchos diferentes formatos pero necesitaremos un Powerpoint más adelante en este tutorial.
Copiado vs archivos vinculados
Arrastre el mismo documento de Powerpoint a su área de trabajo nuevamente, pero esta vez (justo antes de liberarlo) presione y mantenga presionado q.
g Sosteniendo q puede elegir entre vincular o copiar un archivo. Un archivo vinculado no se copia en el servidor DEON, pero se crea un enlace a la ubicación original del archivo (unidad local, recurso compartido de red o SharePoint / OneDrive).
g Si su carpeta del explorador de archivos era una carpeta de OneDrive, DEON se vinculará automáticamente a OneDrive y podrá editar el archivo directamente dentro del Espacio de trabajo de DEON.
Ahora abra su documento original de Powerpoint haciendo doble clic en su explorador de archivos de Windows normal (no dentro de DEON). Realice algunos cambios y ciérrelo nuevamente (guarde los cambios). Tenga en cuenta que después de unos segundos verá los cambios dentro de su DEON Workspace. La copia que soltó primero (sin presionar q ) no cambiará porque se ha copiado en el servidor DEON y no tiene un enlace al archivo original. Sin embargo, aún puede abrirlo y editarlo seleccionándolo y presionando el botón de archivo en su esquina superior derecha. El documento vinculado también tiene un botón de vínculo en su esquina superior izquierda que lo lleva a su ubicación de almacenamiento original.
g Ventajas de los archivos vinculados:
- No hay copias redundantes.
- Mantenga el archivo accesible en su ubicación de almacenamiento original fuera de DEON.
- Inmediatamente vea los cambios de documentos en DEON si alguien cambió el archivo original fuera de DEON.
g Tenga en cuenta al usar archivos vinculados:
- Si el archivo original se elimina fuera de DEON o si no se puede acceder a su ubicación, solo se podrá ver un marcador de posición gris en DEON
- Si comparte su Proyecto DEON con otros usuarios (como se describe más adelante en este tutorial), asegúrese de que tengan acceso al archivo original (por ejemplo, en una carpeta de red compartida). De lo contrario, solo verán un marcador de posición gris.
- Si vincula archivos desde una unidad local (no una unidad de red) en su computadora, solo serán visibles en DEON en esa misma computadora.
Usando archivos Excel
g Si tiene Microsoft O365, puede editar archivos de Excel directamente dentro del espacio de trabajo DEON. De lo contrario, puede usar el visor DEON Excel integrado:
- Arrastre y suelte un archivo de Excel desde su Explorador de archivos de Windows en el Espacio de trabajo DEON. Si contiene varias hojas, DEON le permitirá elegirlas.
- Recorte las hojas con los tiradores horizontales y verticales.

 .
. - Desplácese vertical y horizontalmente con el botón derecho del mouse o dos dedos o use la rueda del mouse.
Para agregar hojas del mismo archivo, seleccione una hoja existente en el Espacio de trabajo y haga clic en "Agregar hoja" en el menú contextual.
en el menú contextual.
Edición de documentos de MS O365 directamente dentro del espacio de trabajo
g Omita este paso si no tiene Microsoft O365
Seleccione un documento que dejó caer de su carpeta OneDrive del Explorador de archivos en el DEON Workspace.
Para PowerPoint y Word: Haga clic en el botón de MS Office ![]() en el menú contextual. Seleccione el documento nuevamente, espere a que aparezca el borde verde y comience a editar.
en el menú contextual. Seleccione el documento nuevamente, espere a que aparezca el borde verde y comience a editar.
Para Excel: Solo espera a que aparezca el borde verde y comienza a editar.
§ También puede arrastrar y soltar carpetas de archivos desde su explorador de archivos de Windows en el espacio de trabajo. Aparecerán como enlaces. Si la carpeta contiene solo imágenes con dimensiones idénticas, aparecerán como una presentación de diapositivas.
8 Incrustar navegadores web
El exclusivo motor de metanavegador DEON le permite incorporar cientos de sitios web y aplicaciones web dentro de cualquier proyecto DEON. Véalos y utilícelos al instante junto con todo el resto de su contenido. Independientemente de la aplicación basada en web que utilice para su trabajo, puede utilizarla directamente en DEON desde el primer momento.
Abra su navegador web favorito, navegue a cualquier sitio web, copie la URL (como https://de.wikipedia.org) en su portapapeles seleccionándola y presionando v+C. Luego regrese a DEON y pegue la URL en su área de trabajo presionando v+V.
También puede arrastrar y soltar la URL desde su navegador web a DEON.
Se creará un navegador web dentro del área de trabajo. Está activo (borde azul) cuando lo selecciona. Para desactivarlo nuevamente, haga clic en algún lugar fuera del navegador web. Para mantenerlo permanentemente activo, haga clic en ![]() Botón "Mantener activo" en el menú contextual.
Botón "Mantener activo" en el menú contextual.
§ Puede usar Webapps como MS Office365 o Google Docs dentro de su DEON Workspace simplemente pegando las URL de su navegador normal.
O arrastre y suelte sus archivos directamente desde la carpeta del explorador de archivos de Windows OneDrive y presione el botón de MS Office ![]() en el menú contextual.
en el menú contextual.
§ Las URL de YouTube y Vimeo se reconocen automáticamente y los videos aparecerán sin bordes.
Volver9 elementos de pila para crear grupos
g Agrupar elementos en DEON es tan fácil como apilar trozos de papel.
Selección múltiple algunos elementos en su espacio de trabajo y haga clic ![]() en el menú contextual. DEON crea automáticamente una forma en el fondo de los elementos seleccionados.
en el menú contextual. DEON crea automáticamente una forma en el fondo de los elementos seleccionados.
También puede crear tales formas manualmente:
Haga clic en el ![]() botón de formas en el menú principal o presione M, seleccione un color de relleno y contorno, luego haga clic y arrastre en el Espacio de trabajo.
botón de formas en el menú principal o presione M, seleccione un color de relleno y contorno, luego haga clic y arrastre en el Espacio de trabajo.
Para sacar elementos de una pila, simplemente elimine el elemento de fondo:
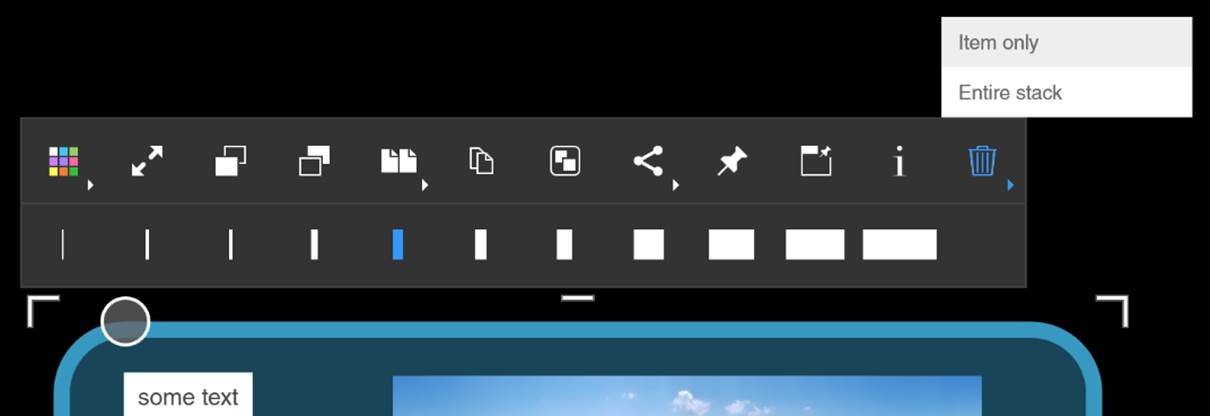
O simplemente aleje los elementos del fondo. Si espera antes de soltar, la forma del fondo se extenderá automáticamente. Para evitar este "autoresizing", simplemente libere más rápidamente.
g Puede habilitar o deshabilitar este comportamiento en la Configuración en "Entrada y navegación / Habilitar expansión automática"
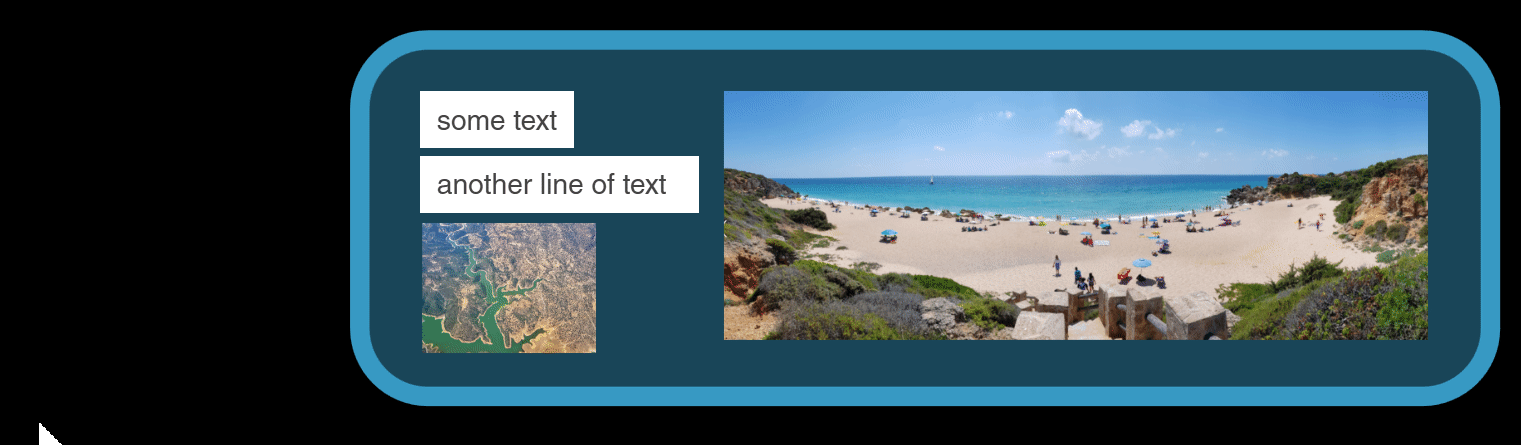
Automático se levantan y pinning
g DEON automáticamente trae artículos al frente, si están cubiertos por artículos más grandes:
Pruébelo moviendo una forma o documento encima de otros elementos (más pequeños) en el Espacio de trabajo. Los artículos cubiertos se levantarán automáticamente:

Si desea evitar esto, simplemente fije los elementos que no desea que se levanten con el ![]() en el menú contextual. Los elementos fijados están “pegados” con su fondo y solo se levantarán si ese fondo se levanta (debido a que un elemento más grande lo cubre).
en el menú contextual. Los elementos fijados están “pegados” con su fondo y solo se levantarán si ese fondo se levanta (debido a que un elemento más grande lo cubre).
La fijación también evita que los elementos se muevan en relación con su fondo. Si mueve un elemento fijado, su fondo también se moverá:
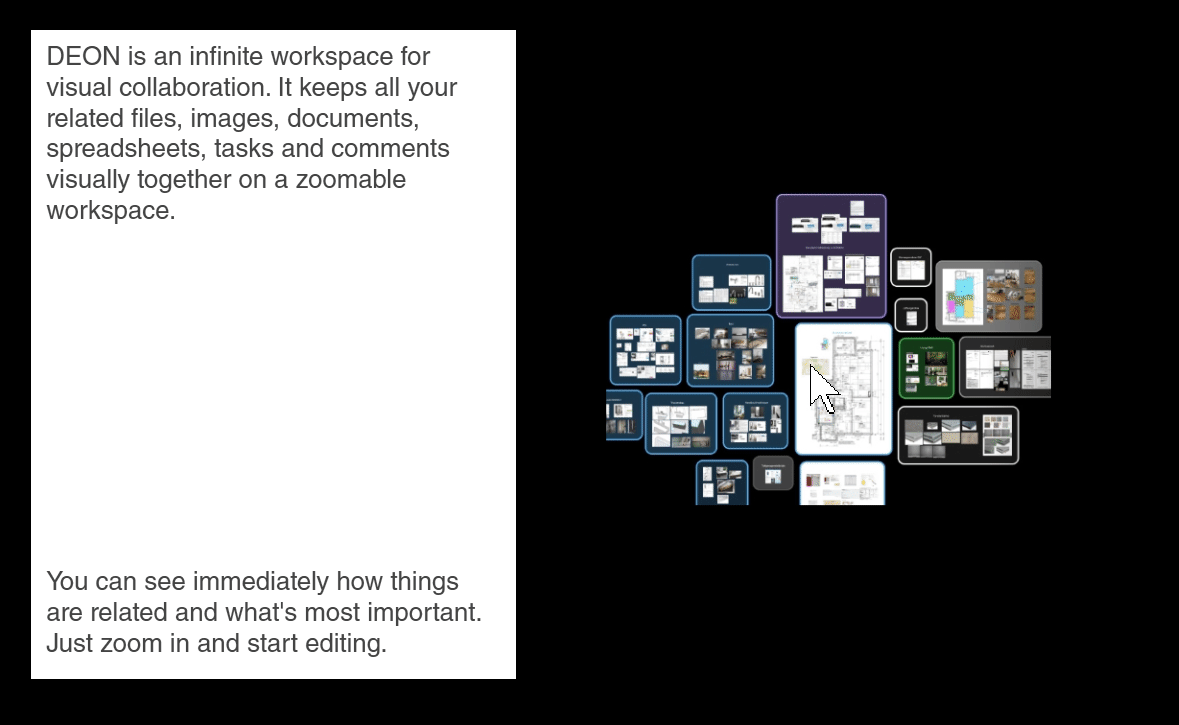
Si anclas un elemento directamente al área de trabajo, no se puede mover en absoluto, hasta que lo vuelvas a anular.
Fijar un elemento de fondo también te ayuda a hacer una multiselección de artículos en la parte superior de la misma:
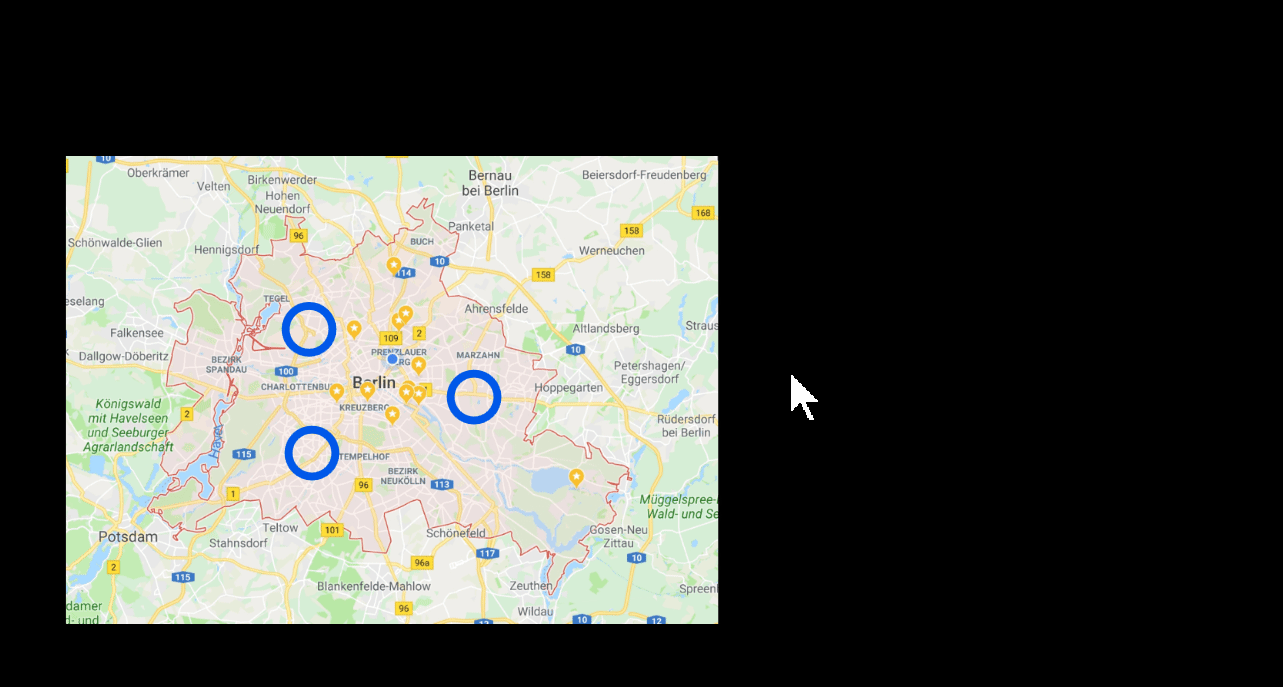
Deshabilitar el modo de apilamiento y fijación
Este modo puede acelerar situaciones de diseño complejas. Pinning, Stacking y Rise-up se desactivan con este botón. ![]() . Luego puede mover elementos sin afectar a otros elementos apilados o anclados.
. Luego puede mover elementos sin afectar a otros elementos apilados o anclados.
10 Recortar y redimensionar
Ingrese al ![]() vertical y
vertical y ![]() Asas de cambio de tamaño horizontal para cambiar el tamaño o recortar elementos. Dependiendo del tipo de elemento los efectos son diferentes:
Asas de cambio de tamaño horizontal para cambiar el tamaño o recortar elementos. Dependiendo del tipo de elemento los efectos son diferentes:
Recortar imágenes y documentos:
Moviendo el ![]() or
or ![]() Maneja los recortes de la imagen o páginas del documento. Esto es especialmente útil para hojas grandes de Excel.
Maneja los recortes de la imagen o páginas del documento. Esto es especialmente útil para hojas grandes de Excel.
Cambiar un linea de texto a un cuadro de texto flotante:
Moviendo el ![]() or
or ![]() maneja, puede cambiar una línea de texto a un cuadro de texto flotante con ajuste automático. Las manijas bloqueadas aparecen en azul. Al hacer doble clic en un mango, puede bloquearlo / desbloquearlo. Un asa roja en la parte inferior indica desbordamiento de texto.
maneja, puede cambiar una línea de texto a un cuadro de texto flotante con ajuste automático. Las manijas bloqueadas aparecen en azul. Al hacer doble clic en un mango, puede bloquearlo / desbloquearlo. Un asa roja en la parte inferior indica desbordamiento de texto.
Recortar / redimensionar Navegadores web:
Moviendo el ![]() y
y ![]() resizing-handle puede crear un navegador web con dimensiones muy especiales. Esto es útil si desea ver un sitio web desplazable completo como una imagen alargada.
resizing-handle puede crear un navegador web con dimensiones muy especiales. Esto es útil si desea ver un sitio web desplazable completo como una imagen alargada.
§Ten cuidado de no hacerlo demasiado grande. Otro qué el ![]() maneja la escala
maneja la escala ![]() resizing-handle aumentará la resolución (y la carga del sistema) del navegador cuando amplíe el navegador web. Mientras que con el
resizing-handle aumentará la resolución (y la carga del sistema) del navegador cuando amplíe el navegador web. Mientras que con el ![]() escalar-maneja la resolución del navegador web se mantiene constante, solo la apariencia en las escalas del espacio de trabajo (lo mismo que hacer zoom en el espacio de trabajo).
escalar-maneja la resolución del navegador web se mantiene constante, solo la apariencia en las escalas del espacio de trabajo (lo mismo que hacer zoom en el espacio de trabajo).
Cambiar el tamaño de las formas:
Moviendo el ![]() y
y ![]() el tamaño de las manijas cambia el tamaño de la forma pero conserva el radio de la esquina y los elementos de la forma conservan su tamaño. Los elementos en él se deslizan en la dirección de cambio de tamaño si alcanzan el borde.
el tamaño de las manijas cambia el tamaño de la forma pero conserva el radio de la esquina y los elementos de la forma conservan su tamaño. Los elementos en él se deslizan en la dirección de cambio de tamaño si alcanzan el borde.
Escalado con el ![]() los mangos de escalado escalan toda la pila de elementos como una unidad.
los mangos de escalado escalan toda la pila de elementos como una unidad.
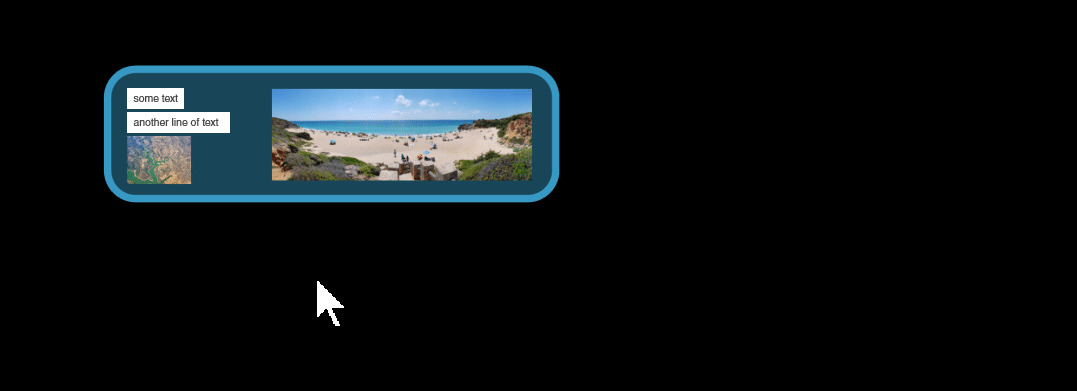
11 documentos multipágina
Traiga el documento de Powerpoint, que dejó caer en su área de trabajo anteriormente al centro de la pantalla y presione el jl teclas de flecha para pasar páginas o usar un clicker.
g No es necesario que lo seleccione primero. Si está en el medio de la pantalla, DEON asumirá automáticamente que desea pasar las páginas.
Use el control deslizante en la parte inferior para hojear rápidamente documentos grandes:
Seleccione el documento de nuevo y elija la ![]() Botón de vista de cuadrícula desde su menú contextual para difundir todas las páginas.
Botón de vista de cuadrícula desde su menú contextual para difundir todas las páginas.
Para crear una captura de pantalla de una página: haga clic en el documento (si aún no está seleccionado), luego haga clic en ![]() Botón de captura de pantalla en la esquina inferior derecha de la página.
Botón de captura de pantalla en la esquina inferior derecha de la página.
Ahora extraiga otra página con el ![]() Botón de extracción en la misma esquina.
Botón de extracción en la misma esquina.
g La la captura de pantalla es simplemente una imagen de la página, mientras que la página extraída aún está relacionada con el documento y puede abrir todo el documento original presionando la tecla ![]() Botón de archivo en la esquina superior derecha de la única página extraída.
Botón de archivo en la esquina superior derecha de la única página extraída.
§Puede combinar fácilmente varios documentos de Powerpoint o páginas extraídas en un nuevo documento: Selección múltiple Las páginas o documentos que desea combinar. Haga clic en el ![]() botón de combinación en el menú contextual.
botón de combinación en el menú contextual.
§ Para comparar una página (o cualquier otro elemento en su área de trabajo) con elementos distantes en su área de trabajo: Seleccione el elemento y elija ![]() Elemento de anclaje en el menú contextual. La ventana con la vista anclada permanecerá frente a su espacio de trabajo mientras navega a otro lugar.
Elemento de anclaje en el menú contextual. La ventana con la vista anclada permanecerá frente a su espacio de trabajo mientras navega a otro lugar.
Ahora amplíe una página y presione el ![]() botón de colapso. DEON colapsará el documento, pasará a esa página y centrará el documento en la pantalla automáticamente:
botón de colapso. DEON colapsará el documento, pasará a esa página y centrará el documento en la pantalla automáticamente:
Anotando en documentos
Haga Clic en ![]() en el menú principal o presione P para cambiar al modo de garabato. Dibuje algunas anotaciones en diferentes páginas de su documento. Prueba también los dos diferentes.
en el menú principal o presione P para cambiar al modo de garabato. Dibuje algunas anotaciones en diferentes páginas de su documento. Prueba también los dos diferentes. ![]() Borradores del menú de garabatos.
Borradores del menú de garabatos.
Para salir del modo de garabato, haga clic en ![]() botón de modo puntero en el menú principal o presione V.
botón de modo puntero en el menú principal o presione V.
§ Si tiene una pantalla táctil con un lápiz activo (como Microsoft Surface), DEON cambiará automáticamente entre el modo de garabato y el modo de puntero y podrá usar la parte posterior del lápiz para borrar.
Crea algunas flechas: haz clic ![]() el menú principal o presione L. Escoger
el menú principal o presione L. Escoger ![]() desde el submenú. Comience su flecha en una línea de texto y deje que apunte a un punto en su documento. O arrastre las manijas del conector horizontal o vertical
desde el submenú. Comience su flecha en una línea de texto y deje que apunte a un punto en su documento. O arrastre las manijas del conector horizontal o vertical![]()
![]() en los bordes de un elemento para crear conectores directamente.
en los bordes de un elemento para crear conectores directamente.
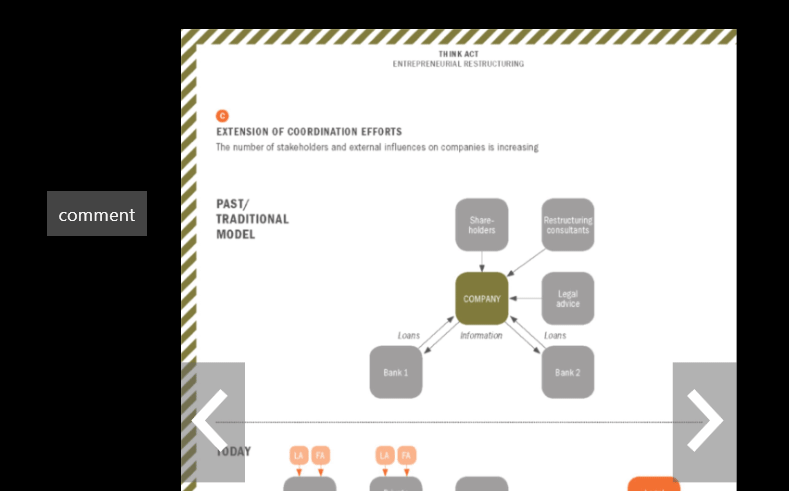
g Cuando voltea las páginas de su documento, todas las anotaciones permanecerán en su página particular.
§ Para exportar el documento de PowerPoint junto con las anotaciones encima: haga clic en una página, elija ![]() Compartir / Exportar en el menú contextual y elegir "Exportar ... con anotaciones".
Compartir / Exportar en el menú contextual y elegir "Exportar ... con anotaciones".
Biblioteca de plantillas 12
g Cualquier contenido que cree en sus Proyectos puede usarse como Plantilla si lo guarda en su Biblioteca. Su biblioteca está disponible en cualquiera de sus proyectos. También puedes compartir plantillas con otros usuarios.
Seleccione o selección múltiple los elementos, que le gustaría guardar como una plantilla. Hacer clic ![]() Comparte / Exporta en el menú contextual y elige
Comparte / Exporta en el menú contextual y elige ![]() .
.
Haga Clic en ![]() en el menú principal para abrir tu biblioteca. Para ver cómo funciona, ahora puede arrastrar y soltar su plantilla recién creada en su espacio de trabajo.
en el menú principal para abrir tu biblioteca. Para ver cómo funciona, ahora puede arrastrar y soltar su plantilla recién creada en su espacio de trabajo.
Ahora seleccione un solo elemento en su área de trabajo, haga clic en ![]() Compartir / Exportar de nuevo pero esta vez elegir
Compartir / Exportar de nuevo pero esta vez elegir ![]() .
.
Abra su biblioteca (si aún no está abierta) y haga clic en ![]() En la esquina superior izquierda. Marque / desmarque la
En la esquina superior izquierda. Marque / desmarque la ![]() y
y ![]() casillas de verificación para ver cómo funciona el filtro.
casillas de verificación para ver cómo funciona el filtro.
g La La única diferencia entre las plantillas y los iconos es la denominación. Te ayuda a categorizar tu biblioteca en dos secciones. Simplemente debe usar "Plantillas" para todo lo que no se usará como un ícono.
§ "Plantilla" e "Icono" son etiquetas predefinidas. Puede crear y reutilizar tantas etiquetas individuales como desee: haga clic con el botón derecho en una plantilla (o icono) en su biblioteca y elija ![]() . Ingrese el nombre de la etiqueta deseada y presione
. Ingrese el nombre de la etiqueta deseada y presione ![]() . Encontrará su etiqueta recién creada en la lista a continuación, donde también puede asignar otras etiquetas existentes.
. Encontrará su etiqueta recién creada en la lista a continuación, donde también puede asignar otras etiquetas existentes.
§ Puede editar varios elementos de la Biblioteca a la vez arrastrando un marco alrededor de ellos o seleccionando varios elementos con v or q.
Modificando plantillas
g Una plantilla es técnicamente igual a un proyecto DEON normal. Puedes abrirlo y editarlo con la misma flexibilidad:
Haga doble clic una plantilla o icono en tu biblioteca. Se abrirá en una nueva ventana de DEON. Haz tus cambios y simplemente cierra la ventana cuando hayas terminado. Los cambios se guardan sobre la marcha mientras los hace (incluso antes de cerrar la ventana).
g Aunque las plantillas son técnicamente proyectos DEON, no aparecerán en su lista de proyectos. Solo los encontrarás en tu biblioteca.
§ Puedes usar SVG para los íconos. SVG es un formato vectorial y los vectores no se verán borrosos como píxeles cuando se amplían. DEON admite SVG arrastrando / soltando y también puede copiar / pegar directamente vectores de ADOBE Illustrator. Sin embargo, los garabatos, formas, flechas, líneas y texto que crea directamente en DEON también son vectores.
Compartir plantillas
Seleccione uno o varios elementos en su biblioteca. Botón derecho del ratón ellos y elegir ![]() desde el menú contextual.
desde el menú contextual.
Aparecerá la ventana de invitación. Escriba la dirección de correo electrónico del usuario con el que desea compartir su proyecto y haga clic en ![]() . El correo electrónico que ingresó aparecerá en el campo de abajo donde puede ajustar el derechos para ese usuario. Luego haga clic en
. El correo electrónico que ingresó aparecerá en el campo de abajo donde puede ajustar el derechos para ese usuario. Luego haga clic en ![]() .
.
g If la dirección de correo electrónico que ingresó no tiene una cuenta de DEON aún, se enviará automáticamente a esa dirección un correo de invitación con más instrucciones.
Las plantillas o íconos que compartió, se incluirán inmediatamente en la biblioteca de los otros usuarios.
§ Para compartir con varios usuarios a la vez: Ingrese varias direcciones de correo electrónico separadas por punto y coma; o saltos de línea o copie / pegue una lista de Excel o cualquier archivo de texto.
Volver13 Presentationpaths
g DEON ynables puede cambiar instantáneamente entre el trabajo y la presentación sin perder tiempo en exportaciones y diseños complicados.
Cambie al modo Presentación haciendo clic en ![]() en el menú principal y luego
en el menú principal y luego ![]() .
.
Ahora selecciona o selección múltiple los elementos, que le gustaría presentar como su primer paso y haga clic en el ![]() Agregue el botón Paso en el menú Presentación de ruta debajo de su Espacio de trabajo.
Agregue el botón Paso en el menú Presentación de ruta debajo de su Espacio de trabajo.
Seleccione otros elementos para su segundo paso y presione ![]() otra vez. Repita esto hasta que tenga cinco pasos en su línea de tiempo.
otra vez. Repita esto hasta que tenga cinco pasos en su línea de tiempo.
Ahora seleccione (haga clic) el primer paso en su línea de tiempo y presione ![]() Presente el botón en el lado izquierdo o simplemente presione ´.
Presente el botón en el lado izquierdo o simplemente presione ´.
DEON cambiará al modo de pantalla completa y puede recorrer su ruta de presentación con las teclas de flecha jl en su teclado o su clicker remoto favorito.
§ Aún puede navegar en el área de trabajo con el mouse, la pantalla táctil o el panel táctil. prensa k para volver al paso actual.
Para salir del modo de pantalla completa, presione s una vez. Para salir completamente del modo Presentationpath, presione s otra vez. Durante el modo de pantalla completa también puede usar los botones en pantalla que aparecen cuando hace clic o toca la pantalla una vez.
§ Puedes presionar ´ directamente después de abrir un proyecto DEON para iniciar el primer Presentationpath desde el principio.
§ Puede exportar su Presentationpath a un documento de PowerPoint o PDF de varias páginas: a la izquierda de la línea de tiempo de Presentationpath, presione ![]() y elige
y elige ![]() .
.
§ Puede crear presentaciones automáticas configurando un temporizador para cada paso. Si el último paso tiene un temporizador> 0, la presentación se repetirá.
14 Copiando entre Proyectos
g Por lo general, tendrá varios proyectos DEON abiertos al mismo tiempo. Esto le brinda la agilidad de cambiar instantáneamente entre diferentes temas durante el día. También puede copiar y mover elementos fácilmente entre proyectos. Por ejemplo, si no desea compartir un Proyecto completo, puede copiar una parte de él en un segundo Proyecto y compartir ese extracto en su lugar. Intenta copiar entre proyectos ahora:
Mantenga su proyecto actual abierto y cree un nuevo proyecto como lo hizo en Paso 2.
§ Para cambiar rápidamente entre varios proyectos abiertos, use el acceso directo de Windows p+t como una buena alternativa a a+t.
Seleccione o selección múltiple Elementos dentro de tu primer proyecto. prensa v+C. para copiar los elementos o v+X para extraerlos. Cambie a su segundo proyecto (vacío). prensa v+V para pegar los elementos.
VolverCompartir y vincular 15
g Compartir proyectos con otros usuarios es como compartir un escritorio o una habitación con ellos. Los otros usuarios pueden en cualquier momento y en cualquier lugar abrir el Proyecto compartido y ver o editar (si lo permitiste) los elementos dentro del Espacio de trabajo.
Para compartir un proyecto, haga clic en el botón "Compartir" ![]() en el menú principal (
en el menú principal (![]() en versiones anteriores) y elija
en versiones anteriores) y elija ![]() . Si su proyecto aún no tiene nombre, se le pedirá que le dé un nombre. Entonces aparecerá la ventana de invitación. Escriba la dirección de correo electrónico del usuario con el que desea compartir su proyecto y haga clic en
. Si su proyecto aún no tiene nombre, se le pedirá que le dé un nombre. Entonces aparecerá la ventana de invitación. Escriba la dirección de correo electrónico del usuario con el que desea compartir su proyecto y haga clic en ![]() . El correo electrónico que ingresó aparecerá en el campo de abajo donde puede ajustar el derechos para ese usuario. Luego haga clic en
. El correo electrónico que ingresó aparecerá en el campo de abajo donde puede ajustar el derechos para ese usuario. Luego haga clic en ![]() .
.
g Si la dirección de correo electrónico que ingresó aún no tiene una cuenta de DEON, se enviará automáticamente a esa dirección un correo de invitación con más instrucciones.
§Para compartir con varios usuarios a la vez: Ingrese varias direcciones de correo electrónico separadas por punto y coma; o saltos de línea o copie / pegue una lista de Excel o cualquier archivo de texto.
El proyecto que compartió, se incluirá inmediatamente en la lista de proyectos de los otros usuarios.
Para tener una idea de cómo funciona cuando dos usuarios han abierto el mismo Proyecto, puede abrir una segunda instancia en su propia computadora:
Haga doble clic el pequeño ![]() Icono de la bandeja DEON. Recuerde que un solo clic abrió la ventana del notificador. Un doble clic ahora iniciará una nueva instancia de DEON y abrirá la pantalla de inicio de DEON donde puede encontrar todos sus propios proyectos y proyectos de otros usuarios que se han compartido con usted.
Icono de la bandeja DEON. Recuerde que un solo clic abrió la ventana del notificador. Un doble clic ahora iniciará una nueva instancia de DEON y abrirá la pantalla de inicio de DEON donde puede encontrar todos sus propios proyectos y proyectos de otros usuarios que se han compartido con usted.
§ Haga clic en el ![]() vista de la lista /
vista de la lista / ![]() botón de vista de cuadrícula en la esquina superior derecha de la pantalla de inicio para cambiar entre una vista en miniatura o texto de su lista de proyectos.
botón de vista de cuadrícula en la esquina superior derecha de la pantalla de inicio para cambiar entre una vista en miniatura o texto de su lista de proyectos.
Haga doble clic su proyecto (que todavía está abierto en la segunda instancia de DEON) para abrirlo. Ahora tendrá dos ventanas DEON con el mismo Proyecto DEON.
Trate de navegar y editar su proyecto en ambos casos. Observe que cada instancia puede mostrar una parte completamente diferente del mismo Proyecto, pero los cambios se sincronizan inmediatamente. Este experimento demuestra cómo otros usuarios experimentarán su proyecto compartido.
§Si desea que otros usuarios lo sigan y vean la misma parte del proyecto (por ejemplo, durante una conferencia telefónica), presione el botón ![]() Connected View en el menú principal. Leer más sobre este poderoso feature esta página.
Connected View en el menú principal. Leer más sobre este poderoso feature esta página.
§Puedes compartir un enlace a cualquier artículo o multiselección en un proyecto: Seleccione o selección múltiple elementos dentro de su espacio de trabajo. Hacer clic ![]() Comparte / Exporta en el menú contextual y elige
Comparte / Exporta en el menú contextual y elige ![]() . Ahora puede pegar este enlace en cualquier programa de correo electrónico o chat (v+V) y enviarlo a otros usuarios. Si el destinatario hace clic en el enlace, DEON cargará automáticamente el Proyecto y navegará a los elementos vinculados. Tenga en cuenta que debe ser un proyecto compartido, de lo contrario, se denegará el acceso.
. Ahora puede pegar este enlace en cualquier programa de correo electrónico o chat (v+V) y enviarlo a otros usuarios. Si el destinatario hace clic en el enlace, DEON cargará automáticamente el Proyecto y navegará a los elementos vinculados. Tenga en cuenta que debe ser un proyecto compartido, de lo contrario, se denegará el acceso.
§ Si tiene Microsoft Teams instalado, compartir enlaces durante un chat es aún más rápido. Hacer clic ![]() Comparte / Exporta en el menú contextual y elige
Comparte / Exporta en el menú contextual y elige ![]() . DEON copiará automáticamente el enlace al campo de entrada de chat actualmente activo.
. DEON copiará automáticamente el enlace al campo de entrada de chat actualmente activo.
g Al compartir proyectos, ten en cuenta que documentos vinculados dentro de su Proyecto solo pueden verlo los usuarios que tienen acceso a la ubicación del archivo original (por ejemplo, un recurso compartido de red), de lo contrario, solo verán un marcador de posición gris.
Crear botones de enlace dentro del espacio de trabajo
Puedes convertir imágenes o capturas de pantalla en botones clicables. La URL del enlace de destino puede ser:
- Cualquier URL externa como https://deon.de
- Cualquier ruta de archivo a un archivo o carpeta como D: \ myfolder o D: \ myfolder \ image.jpg
- Cualquier elemento o selección dentro del Proyecto actual o dentro de cualquier otro Proyecto DEON:
Selección múltiple algunos elementos en cualquier espacio de trabajo DEON, clic Comparte / Exporta en el menú contextual y elige
Comparte / Exporta en el menú contextual y elige  .
. - Cualquier proyecto DEON: haga clic con el botón derecho en un proyecto en la pantalla de inicio y seleccione "Copiar enlace".
- Copie cualquier URL de enlace de destino en su portapapeles.
- Seleccione cualquier imagen o captura de pantalla dentro de cualquier espacio de trabajo DEON y haga clic en el botón "Editar enlace"
 en su menú contextual.
en su menú contextual. - Pegue el enlace copiado previamente en el campo. Ahora puede elegir si desea que toda la imagen sirva como botón. De lo contrario, aparecerá un pequeño botón en la esquina superior derecha de la imagen.
g Para seleccionar un botón en el que se pueda hacer clic por completo, debe arrastrar un marco de selección alrededor.
§ Primero eche un vistazo al sitio web de la página Integración de Jira y Azure DevOps para pegar y vincular problemas.
VolverExportacion 16
g Si su flujo de trabajo lo permite, mejor intente permanecer en DEON en lugar de exportar. Puedes usar el compartir funcionalidades para intercambiar información y la Ruta de presentación para hacer presentaciones. También puede copiar elementos temporalmente a otro proyecto DEON si no desea compartir un proyecto completo y volver a copiarlo más tarde. Permanecer en DEON lo mantiene más flexible e interactivo y evita la redundancia de datos. Sin embargo, hay situaciones en las que exportar es esencial y la siguiente exportación es poderosa features Ser util:
Exportar algunos elementos o todo el proyecto
Seleccione o selección múltiple algunos elementos dentro de su espacio de trabajo. Hacer clic ![]() Compartir/Exportar en el menú contextual y elegir PDF o Powerpoint como formato de exportación. Para exportar todo el proyecto, simplemente arrastre el marco de selección por todos los elementos.
Compartir/Exportar en el menú contextual y elegir PDF o Powerpoint como formato de exportación. Para exportar todo el proyecto, simplemente arrastre el marco de selección por todos los elementos.
También puede guardar los elementos seleccionados en su formato original seleccionando "Guardar como...". Si seleccionó varios elementos, se creará un archivo ZIP.
Exportar a un documento multipágina
Ingrese al Exportar con anotaciones feature de un documento de PowerPoint en IRS.gov o use la exportar feature menos Ruta de presentación o usa la diapositiva feature. La diapositiva feature le permite colocar varias diapositivas dentro de su lugar de trabajo. Estas diapositivas se pueden exportar posteriormente a un Powerpoint de varias páginas después de haber creado textos, imágenes, garabatos y formas en ellas. Para personalizar el fondo de estas diapositivas (por ejemplo, con la marca de su empresa) puede importar archivos POTX. Simplemente puede crear sus propios archivos POTX guardando un Powerpoint como POTX en lugar de PPTX.
Para crear diapositivas en su espacio de trabajo, haga clic en el ![]() Botón de widgets en el menú principal, luego haga clic en el
Botón de widgets en el menú principal, luego haga clic en el ![]() Nuevo botón de presentación de diapositivas y haga clic en algún lugar dentro del espacio de trabajo. Elija una plantilla y un diseño y haga clic en
Nuevo botón de presentación de diapositivas y haga clic en algún lugar dentro del espacio de trabajo. Elija una plantilla y un diseño y haga clic en ![]() .
.
Para crear diapositivas más idénticas, mantenga pulsado v y arrastre una diapositiva (o múltiples multiseleccionado diapositivas).
g Las diapositivas no se pueden escalar. Esto le ayuda a preservar una relación de escala constante entre varias páginas.
Ahora cree algo de contenido en las diapositivas o arrastre y escale el contenido existente en ellas.
Selección múltiple todas las diapositivas, haga clic ![]() Compartir / Exportar en el menú contextual, elija
Compartir / Exportar en el menú contextual, elija ![]() y haga clic
y haga clic ![]() . El orden de las diapositivas dentro del Powerpoint exportado se define por su posición en el Espacio de trabajo (de izquierda a derecha o de arriba a abajo).
. El orden de las diapositivas dentro del Powerpoint exportado se define por su posición en el Espacio de trabajo (de izquierda a derecha o de arriba a abajo).
Versiones de 17
g DEON es un sistema basado en comandos. Eso significa que cada acción, como un trazo o el movimiento de un elemento, se guarda inmediatamente como un comando y un proyecto DEON es el resultado de una secuencia de comandos. Este principio le permite en cualquier momento recrear una copia de un Proyecto desde cualquier etapa de su historia. Una razón podría ser mirar atrás en el tiempo o recrear un proyecto que un usuario estropeó accidentalmente.
Vaya a la pantalla de inicio haciendo clic ![]() en la esquina superior izquierda de un proyecto abierto o haga doble clic en el pequeño
en la esquina superior izquierda de un proyecto abierto o haga doble clic en el pequeño ![]() Icono de la bandeja DEON. Haga clic derecho en un proyecto y elija
Icono de la bandeja DEON. Haga clic derecho en un proyecto y elija ![]() desde el menú contextual. Ahora navegue a través de la lista de historial haciendo clic en el
desde el menú contextual. Ahora navegue a través de la lista de historial haciendo clic en el ![]() botones para bajar completamente un árbol hasta un número de revisión deseado. Luego haga clic
botones para bajar completamente un árbol hasta un número de revisión deseado. Luego haga clic ![]() . Espera a que se cree la copia del proyecto. Es posible que se le pregunte si desea compartir esa copia con los mismos usuarios que ya tenían acceso al Proyecto original. Después de eso, el proyecto recreado aparecerá en su lista de proyectos.
. Espera a que se cree la copia del proyecto. Es posible que se le pregunte si desea compartir esa copia con los mismos usuarios que ya tenían acceso al Proyecto original. Después de eso, el proyecto recreado aparecerá en su lista de proyectos.