DEON est une plate-forme de collaboration visuelle. Cela ouvre une voie complètement nouvelle et intuitive de travail et de collaboration.
Ce tutoriel vous apprendra tous les éléments essentiels dont vous avez besoin pour commencer.
Pour une liste des nouveaux features dans la version actuelle de DEON, veuillez visiter https://deon.de/help/whats-new.
Pour une expérience d’apprentissage rapide, ne sautez aucune étape et lisez chaque g et §.
- Configuration 1
- 2 Créez votre premier projet DEON
- 3 Créer un texte
- 4 Naviguer
- 5 Create captures d'écran
- 6 Déplacer et mettre à l'échelle des éléments
- 7 Déposer des fichiers et des documents dans l'espace de travail
- Navigateurs Web 8 Embed
- 9 Empiler des éléments pour créer des groupes
- 10 Rogner et redimensionner
- Documents multipages 11
- Bibliothèque de modèles 12
- Parcours de présentation 13
- Copie 14 entre projets
- 15 Partage et liaison
- Exportation 16
- Versionnage 17
Configuration 1
Après avoir installé DEON, assurez-vous que l’icône DEON se trouve dans la barre d'état système (généralement dans le coin inférieur droit de votre écran): ![]()
Si vous ne le trouvez pas dans la barre d'état système, vous devrez peut-être y faire glisser le curseur depuis la section des icônes masquées:
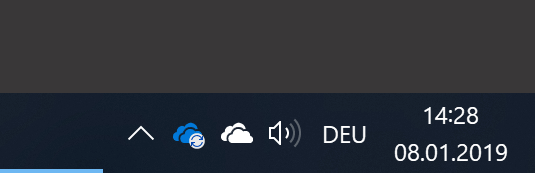
Si vous ne le trouvez pas dans la section des icônes masquées, démarrez DEON une fois à partir du menu Démarrer de Windows ou du bureau.
Retour en haut de la page2 Créez votre premier projet DEON
Cliquez avec le bouton gauche sur l'icône DEON dans la barre d'état système. ![]() pour afficher l'écran d'accueil DEON.
pour afficher l'écran d'accueil DEON.
Presse ![]() . Votre premier projet DEON apparaîtra:
. Votre premier projet DEON apparaîtra:
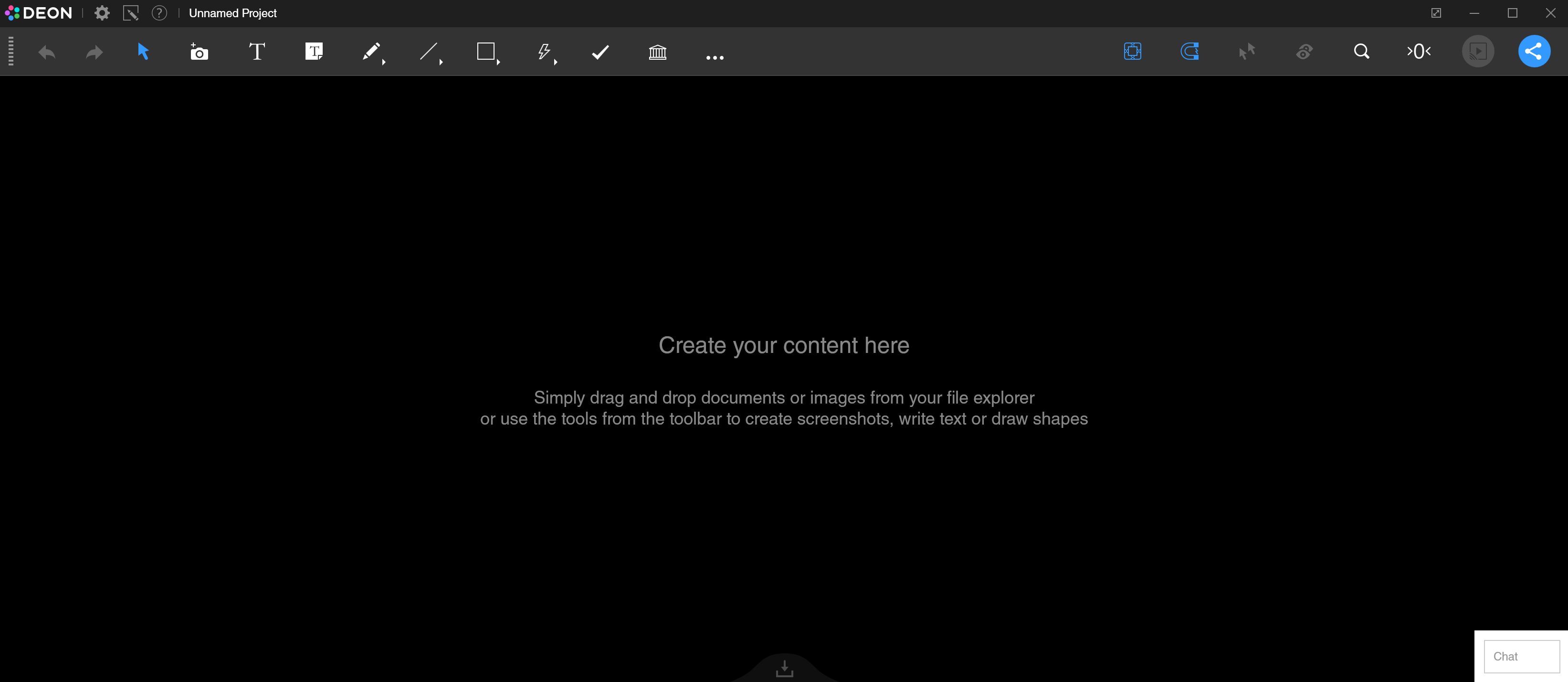
§ Vous pouvez également faire un clic droit sur l'icône de la barre d'état DEON et sélectionner «Nouveau projet» pour être encore plus rapide.
3 Créer un texte
Utilisez l'option ![]() Outil de texte ou appuyez sur Tpuis cliquez quelque part dans l’espace de travail et commencez à taper. Pour terminer le texte, cliquez quelque part dans l'espace de travail vide.
Outil de texte ou appuyez sur Tpuis cliquez quelque part dans l’espace de travail et commencez à taper. Pour terminer le texte, cliquez quelque part dans l'espace de travail vide.
Créez un nouveau texte, commencez à taper, mais à la fin de votre ligne, appuyez sur b en tenant v. Cela va commencer un nouveau texte en dessous de votre actuel.
Placez maintenant votre curseur de texte quelque part au milieu de votre ligne de texte et appuyez à nouveau sur b en tenant v. Cela divise votre texte en deux parties.
Au lieu de v+b vous pouvez aussi appuyer sur t pour créer le nouveau texte à droite.
§ Une liste complète des raccourcis est disponible ici
§ Vous pouvez même créer des votes avec des étiquettes de texte. Vérifiez-le ici!
Retour en haut de la page4 Naviguer
Panoramique: Maintenez le bouton droit de la souris enfoncé et déplacez la souris pour faire un panoramique de votre espace de travail. Cela ne déplace pas les éléments (vos lignes de texte) mais uniquement votre vue.
Zoomer: Tout en maintenant le bouton droit de la souris enfoncé, maintenez également le bouton gauche de la souris enfoncé. Déplacez la souris vers le haut ou vers le bas tout en maintenant les deux boutons de la souris pour zoomer. Ce «Powerzoom» est un bien meilleur moyen que d'utiliser la molette de la souris pour zoomer.
g La centre de zoom est toujours la position de votre souris.
§ Rappelez-vous ces étapes pour naviguer comme un pro:
- Déplacez votre souris à l'endroit de votre intérêt.
- Appuyez sur le bouton droit de la souris et maintenez-le enfoncé, puis déplacez votre souris pour amener cet endroit au centre de votre écran.
- Continuez à tenir à droite et maintenez le bouton de gauche enfoncé, puis déplacez votre souris vers le bas pour effectuer un zoom avant.
§ Si vous vous perdez dans l’espace, appuyez sur ![]() dans la barre d’outils pour voir l’ensemble du projet.
dans la barre d’outils pour voir l’ensemble du projet.
§ Si vous utilisez un ordinateur portable avec un trackpad mais sans souris: Placez votre petit doigt gauche sur v et votre index gauche sur ¥. Appuyez sur ces deux touches et maintenez-les enfoncées et déplacez votre index droit sur le trackpad pour faire un panoramique de votre vue (sans cliquer sur les boutons du trackpad). Pour zoomer, maintenez votre petit doigt gauche sur v et faites simplement glisser votre index gauche de ¥ à a. Déplacez ensuite votre index droit vers le haut / bas sur le pavé tactile (sans cliquer sur un bouton du pavé tactile).
Retour en haut de la page5 Create captures d'écran
g Vous pouvez créer des captures d'écran de n'importe quelle application que vous aimez. Dans l'exemple suivant, vous allez capturer un navigateur Web. Dans ce cas, DEON enregistrera automatiquement un lien vers le site Web pour vous.
- Ouvrir n'importe quel site web
- Retournez à DEON et cliquez sur le bouton
 bouton de capture d'écran dans le menu principal ou appuyez sur S. DEON affichera automatiquement la fenêtre précédemment active (dans ce cas votre navigateur Web) et un curseur en croix apparaîtra.
bouton de capture d'écran dans le menu principal ou appuyez sur S. DEON affichera automatiquement la fenêtre précédemment active (dans ce cas votre navigateur Web) et un curseur en croix apparaîtra. - Faites glisser une sélectionframe avec le bouton gauche de la souris
- votre capture d'écran apparaîtra dans la boîte de réception sous votre espace de travail
- Faites glisser la capture d'écran de la boîte de réception vers l'espace de travail.
g DEON a automatiquement enregistré le lien du site dans la capture d'écran. Cela vous permet de créer des signets visuels sans perdre de temps à nommer ou à trier les signets conventionnels.
Sélectionnez (clic gauche) la capture d'écran à l'intérieur de l'espace de travail et cliquez sur le bouton ![]() bouton de lien dans le coin supérieur droit. Votre navigateur Web standard ouvrira l'URL liée.
bouton de lien dans le coin supérieur droit. Votre navigateur Web standard ouvrira l'URL liée.
§ Le lien automatique fonctionne également lorsque vous créez des captures d'écran de documents tels que PPTX, XLSX, DOCX ou PDF.
§ Vous pouvez faire une capture d'écran du projet lui-même en maintenant la touche Maj enfoncée avant de cliquer sur le bouton de capture d'écran.
6 Déplacer et mettre à l'échelle des éléments
Faites glisser les éléments avec le bouton gauche de la souris pour modifier leur position dans l'espace de travail.
§ Pour dupliquer rapidement des éléments, maintenez v avant de relâcher l'élément déplacé.
Multisélection
Pour déplacer plusieurs éléments, faites d'abord glisser un cadre multisélection (bouton gauche de la souris) autour des éléments (les éléments doivent être entièrement à l'intérieur du cadre), puis faites glisser l'ensemble de la multisélection. Pour effacer la multisélection, cliquez quelque part dans l'espace de travail vide.
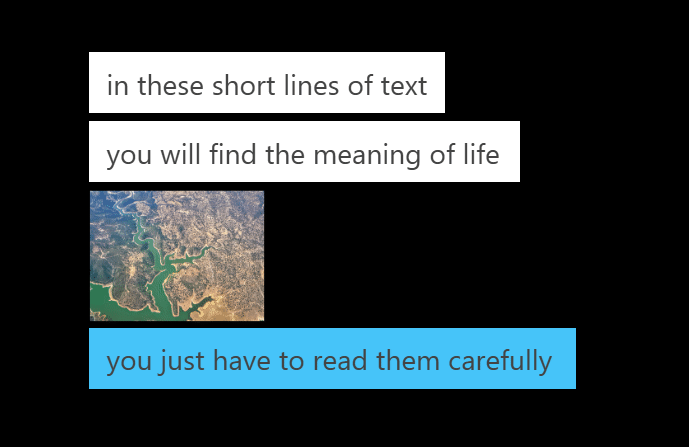
§ En tenant a avant de démarrer la multisélection, vous pouvez effectuer une multisélection où vous le souhaitez sans déplacer involontairement un élément d'arrière-plan.
§ Pour utiliser un lasso, maintenez q avant de lancer la sélection multiple. Le lasso sélectionne tous les éléments qui sont touchés par lui, ou au moins en partie à l'intérieur du lasso.
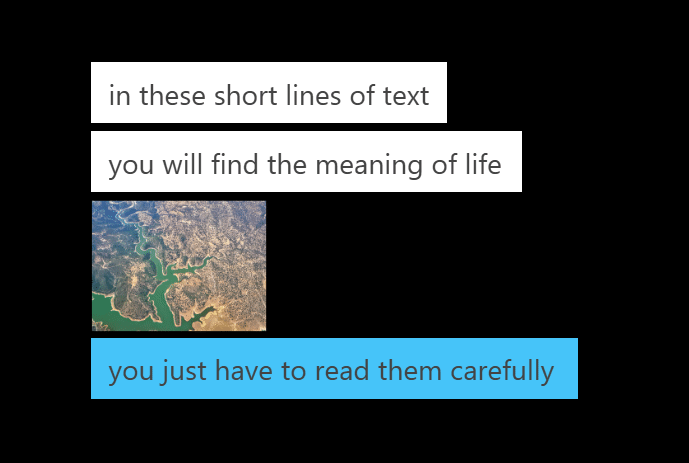
§ Hold q or v et cliquez sur les éléments ou faites glisser un cadre de sélection autour des éléments que vous souhaitez ajouter ou supprimer d'une multisélection existante.
§ Pour aligner plusieurs éléments: faites glisser une sélection multiple, puis utilisez le ![]() boutons d’alignement dans le menu contextuel ou utilisez le Organisation automatique fonction.
boutons d’alignement dans le menu contextuel ou utilisez le Organisation automatique fonction.
écaillage
Pour mettre à l'échelle un élément ou une sélection multiple entière, faites glisser l'un de ses ![]() mise à l'échelle des poignées à ses coins.
mise à l'échelle des poignées à ses coins.
g Ne mettez les objets à l’échelle que si vous voulez vraiment changer leur taille. Si vous souhaitez simplement regarder de près, ne mettez pas l’élément à l’échelle, mais zoomez plutôt sur votre espace de travail.
Si vous ne savez pas si un élément est trop grand ou trop petit, cliquez sur le bouton Afficher le projet entier. ![]() puis le bouton 0-Level
puis le bouton 0-Level ![]() pour zoomer au niveau 0. Règle générale: au niveau 0, une page de document ou une diapositive PowerPoint convient à l'espace de travail.
pour zoomer au niveau 0. Règle générale: au niveau 0, une page de document ou une diapositive PowerPoint convient à l'espace de travail.
Smart Align
Les lignes bleues Smart Align vous aident à aligner des éléments. Vous pouvez désactiver Smart Align en agitant rapidement un élément ou en basculant le bouton Smart Align. ![]() .
.
Organisation automatique
Utilisez les poignées double ligne ![]()
![]() aligner et réorganiser rapidement les éléments.
aligner et réorganiser rapidement les éléments.
Pour étirer les distances uniformément: Sélectionnez tous les éléments, poussez-les d'abord ensemble, puis désélectionnez et sélectionnez à nouveau et étirez-vous à l'extérieur.
Retour en haut de la page
7 Déposer des fichiers et des documents dans l'espace de travail
- Ouvrez l'explorateur de fichiers Windows en cliquant sur le bouton de l'explorateur ou en appuyant sur p+E
- Choisissez un document PowerPoint maintenant et faites-le glisser dans votre espace de travail DEON.
g DEON supporte beaucoup de choses différentes formats mais nous aurons besoin d'un Powerpoint plus tard dans ce tutoriel.
Fichiers copiés et fichiers liés
Faites de nouveau glisser le même document PowerPoint dans votre espace de travail, mais cette fois (juste avant de le relâcher), maintenez la touche enfoncée. q.
g En tenant q vous pouvez choisir de lier ou de copier un fichier. Un fichier lié n'est pas copié sur le serveur DEON, mais un lien est créé vers l'emplacement de votre fichier d'origine (lecteur local, partage réseau ou SharePoint / OneDrive).
g Si votre dossier d’explorateur de fichiers était un dossier OneDrive, DEON sera automatiquement lié à OneDrive et vous pourrez éditer le fichier directement dans l’espace de travail DEON.
Ouvrez maintenant votre document Powerpoint original en double-cliquant dessus dans votre explorateur de fichiers Windows normal (pas dans DEON). Apportez des modifications et fermez-le à nouveau (enregistrez les modifications). Notez qu'après quelques secondes, vous verrez les modifications dans votre espace de travail DEON. La copie que vous avez déposée en premier (sans appuyer sur q ) ne changera pas car il a été copié sur le serveur DEON et n'a aucun lien vers le fichier d'origine. Cependant, vous pouvez toujours l'ouvrir et le modifier en le sélectionnant et en appuyant sur le bouton Fichier dans son coin supérieur droit. Le document lié a en outre un bouton de lien dans son coin supérieur gauche qui vous mène à son emplacement de stockage d'origine.
g Avantages des fichiers liés:
- Pas de copies redondantes.
- Conservez le fichier accessible dans son emplacement de stockage d'origine en dehors de DEON.
- Consultez immédiatement les modifications de documents dans DEON si quelqu'un modifie le fichier d'origine en dehors de DEON.
g Gardez à l'esprit lorsque vous utilisez des fichiers liés:
- Si le fichier d'origine est supprimé en dehors de DEON ou si son emplacement n'est pas accessible, seul un espace réservé gris sera visible dans DEON.
- Si vous partagez votre projet DEON avec d'autres utilisateurs (comme décrit plus loin dans ce didacticiel), assurez-vous qu'ils ont accès au fichier d'origine (sur un dossier réseau partagé, par exemple). Sinon, ils ne verront qu'un espace réservé gris.
- Si vous liez des fichiers à partir d'un lecteur local (et non d'un lecteur réseau) sur votre ordinateur, ils ne seront visibles que dans DEON sur ce même ordinateur.
Utiliser des fichiers Excel
g Si vous avez Microsoft O365, vous pouvez éditer des fichiers Excel directement dans l'espace de travail DEON. Sinon, vous pouvez utiliser le visualiseur DEON Excel intégré:
- Glissez-déposez un fichier Excel à partir de votre explorateur de fichiers Windows dans l'espace de travail DEON. S'il contient plusieurs feuilles, DEON vous laissera les choisir.
- Recadrer les feuilles avec les poignées horizontales et verticales

 .
. - Faites défiler verticalement et horizontalement avec le bouton droit de la souris ou deux doigts, ou utilisez la molette de la souris.
Pour ajouter des feuilles à partir du même fichier, sélectionnez une feuille existante dans l'espace de travail et cliquez sur «Ajouter une feuille». dans le menu contextuel.
dans le menu contextuel.
Modification de documents MS O365 directement dans l'espace de travail
g Ignorez cette étape si vous n'avez pas Microsoft O365
Sélectionnez un document que vous avez déposé de votre dossier File Explorer OneDrive dans l'espace de travail DEON.
Pour PowerPoint et Word: Cliquez sur le bouton MS Office ![]() dans le menu contextuel. Sélectionnez à nouveau le document, attendez que la bordure verte apparaisse et commencez l'édition.
dans le menu contextuel. Sélectionnez à nouveau le document, attendez que la bordure verte apparaisse et commencez l'édition.
Pour Excel: Attendez que la bordure verte apparaisse et commencez l'édition.
§ Vous pouvez également faire glisser et déposer des dossiers de fichiers depuis votre explorateur de fichiers Windows dans l'espace de travail. Ils apparaîtront sous forme de liens. Si le dossier ne contient que des images de dimensions identiques, elles apparaîtront sous forme de diaporama.
Navigateurs Web 8 Embed
Le DEON Metabrowser Engine unique vous permet d'intégrer des centaines de sites Web et d'applications Web dans n'importe quel projet DEON. Visualisez-les et utilisez-les instantanément côte à côte avec tous vos autres contenus. Quelle que soit l'application Web que vous utilisez pour votre travail, vous pouvez l'utiliser directement dans DEON, prête à l'emploi.
Ouvrez votre navigateur Web préféré, accédez à n'importe quel site Web, copiez l'URL (comme https://de.wikipedia.org) dans votre presse-papiers en le sélectionnant et en appuyant sur v+C. Revenez ensuite à DEON et collez l’URL dans votre espace de travail en appuyant sur v+V.
Vous pouvez également glisser-déposer l'URL de votre navigateur Web vers DEON.
Un navigateur Web à l'intérieur de l'espace de travail sera créé. Il est actif (bordure bleue) lorsque vous le sélectionnez. Pour le désactiver à nouveau, cliquez quelque part en dehors du navigateur Web. Pour le maintenir actif en permanence, cliquez sur le bouton ![]() Bouton «Garder actif» dans le menu contextuel.
Bouton «Garder actif» dans le menu contextuel.
§ Vous pouvez utiliser des applications Web telles que MS Office365 ou Google Docs dans votre espace de travail DEON en collant simplement les URL à partir de votre navigateur habituel.
Ou faites glisser et déposez vos fichiers directement à partir de votre dossier Explorateur de fichiers OneDrive Windows et appuyez sur le bouton MS Office ![]() dans le menu contextuel.
dans le menu contextuel.
§ Les URL YouTube et Vimeo sont automatiquement reconnues et les vidéos apparaîtront sans bordure.
Retour en haut de la page9 Empiler des éléments pour créer des groupes
g Grouper des éléments dans DEON est aussi simple que d'empiler des morceaux de papier.
Sélection multiple certains éléments de votre espace de travail et cliquez sur ![]() dans le menu contextuel. DEON crée automatiquement une forme à l'arrière-plan des éléments sélectionnés.
dans le menu contextuel. DEON crée automatiquement une forme à l'arrière-plan des éléments sélectionnés.
Vous pouvez également créer de telles formes manuellement:
Cliquez ![]() formes dans le menu principal ou appuyez sur M, sélectionnez une couleur de remplissage et de contour, puis faites un clic et faites-la glisser dans l'espace de travail.
formes dans le menu principal ou appuyez sur M, sélectionnez une couleur de remplissage et de contour, puis faites un clic et faites-la glisser dans l'espace de travail.
Pour extraire des éléments d'une pile, supprimez simplement l'élément background-item:
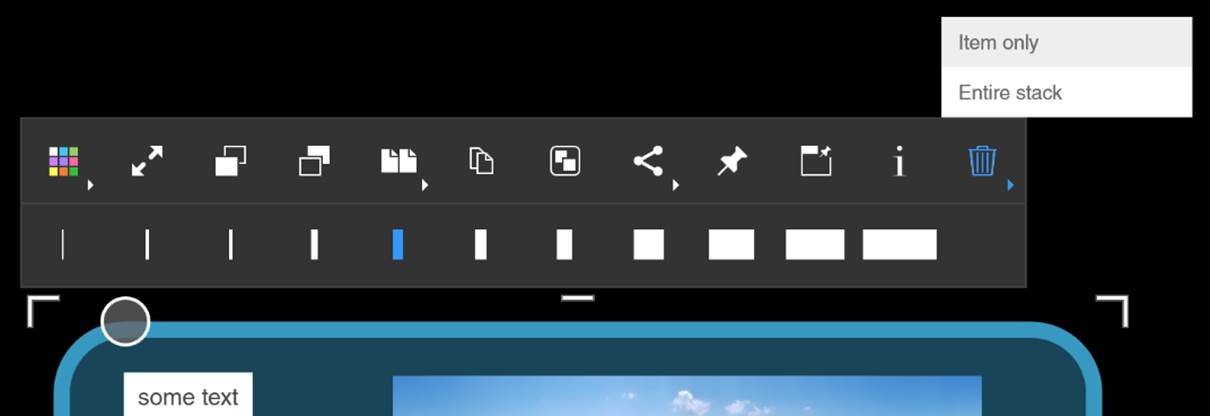
Ou simplement, éloignez les objets du fond. Si vous attendez avant de relâcher, la forme de fond s’étendra automatiquement. Pour éviter ce «réajustement automatique», il suffit de relâcher plus rapidement.
g Vous pouvez activer ou désactiver ce comportement dans les paramètres sous «Entrée et navigation / Activer l'expansion automatique»
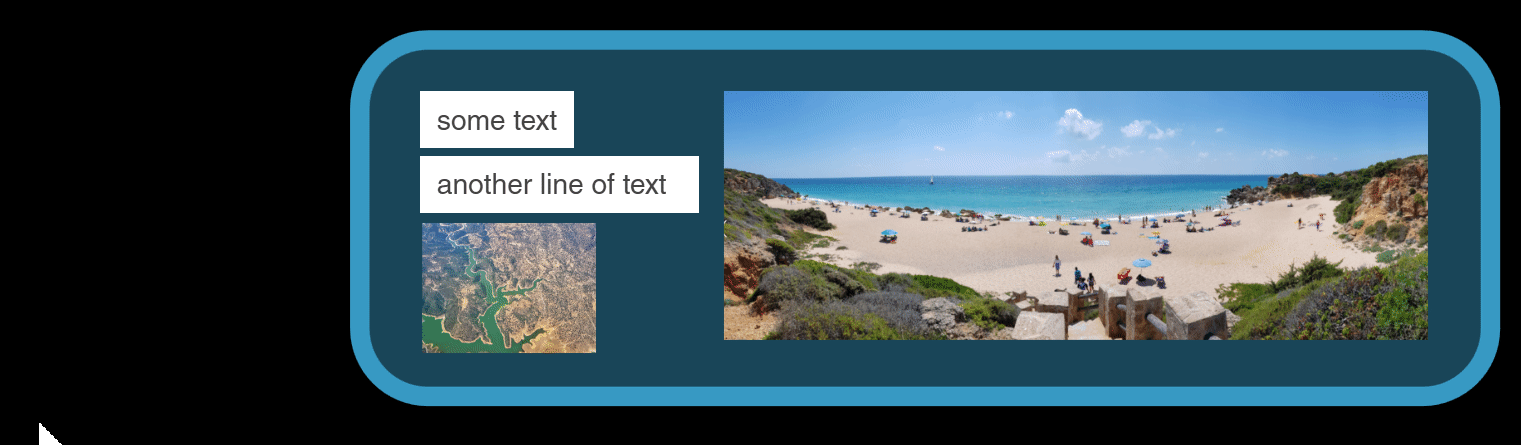
Automatique se soulever et épingler
g DEON amène automatiquement les objets au premier plan s'ils sont couverts par des objets plus gros:
Essayez-le en déplaçant une forme ou un document sur d'autres éléments (plus petits) de l'espace de travail. Les articles couverts vont automatiquement se lever:

Si vous voulez éviter cela, épinglez simplement les éléments que vous ne voulez pas soulever avec le ![]() bouton dans le menu contextuel. Les éléments épinglés sont «collés» avec leur arrière-plan et ne remonteront que si cet arrière-plan se lève (à cause d'un élément plus gros qui le recouvre).
bouton dans le menu contextuel. Les éléments épinglés sont «collés» avec leur arrière-plan et ne remonteront que si cet arrière-plan se lève (à cause d'un élément plus gros qui le recouvre).
Épingler empêche également les éléments d'être déplacés par rapport à leur arrière-plan. Si vous déplacez un élément épinglé, son arrière-plan sera également déplacé:
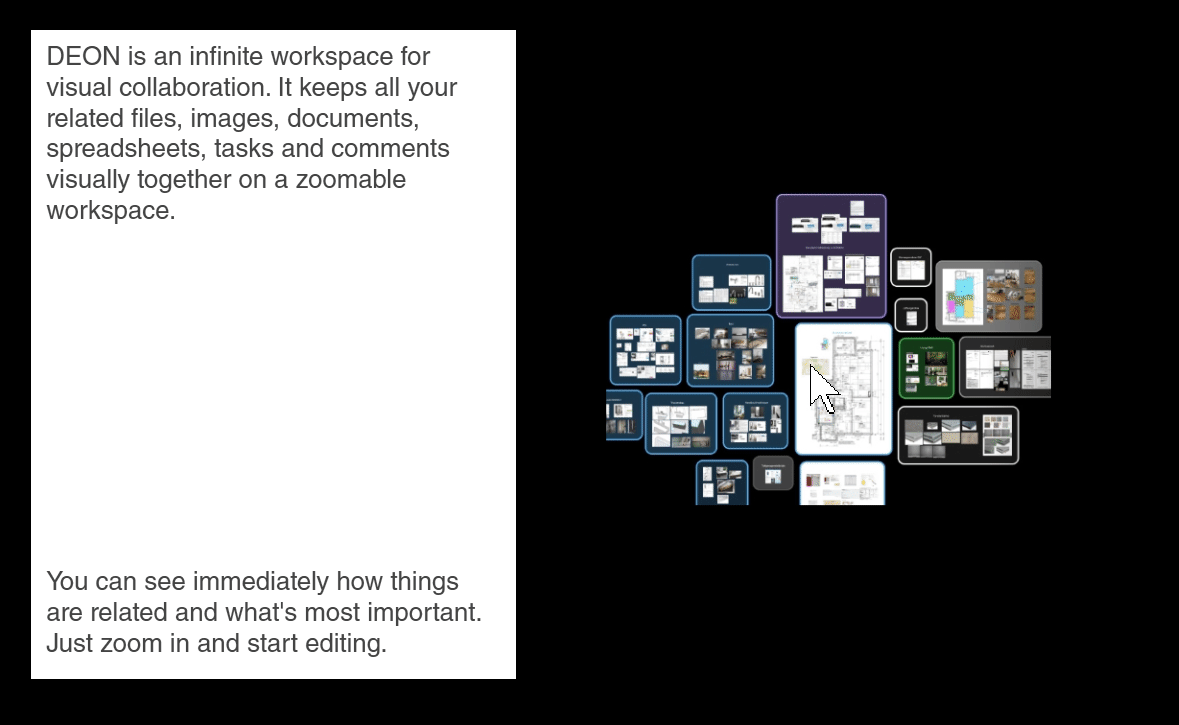
Si vous épinglez un élément directement dans l'espace de travail, vous ne pourrez plus le déplacer, à moins de le désépingler.
Épingler un élément de fond vous aide également à faire une multisélection des articles dessus:
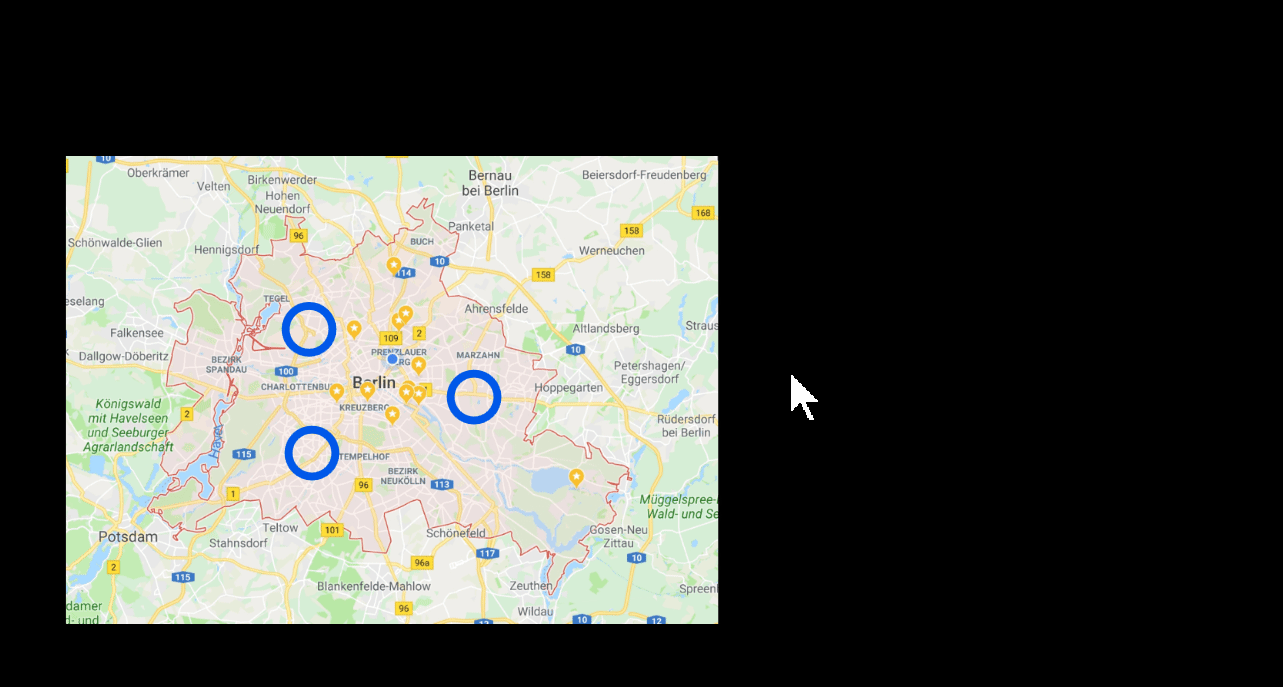
Désactiver le mode Empilement et Pinning
Ce mode peut accélérer les situations de mise en page complexes. L'accrochage, l'empilement et la montée sont désactivés par ce bouton ![]() . Vous pouvez ensuite déplacer des éléments sans affecter les autres éléments empilés ou épinglés.
. Vous pouvez ensuite déplacer des éléments sans affecter les autres éléments empilés ou épinglés.
10 Rogner et redimensionner
Utilisez l'option ![]() vertical et
vertical et ![]() poignées de redimensionnement horizontales pour redimensionner ou rogner des éléments. Selon le type d'élément, les effets sont différents:
poignées de redimensionnement horizontales pour redimensionner ou rogner des éléments. Selon le type d'élément, les effets sont différents:
Recadrer les images et les documents:
Déplacer le ![]() or
or ![]() gère les cultures de l'image ou des pages de document. Ceci est particulièrement utile pour les grandes feuilles Excel.
gère les cultures de l'image ou des pages de document. Ceci est particulièrement utile pour les grandes feuilles Excel.
Changer un textline dans une zone de texte flottante:
En déplaçant le ![]() or
or ![]() poignées, vous pouvez modifier une ligne de texte en une zone de texte flottante avec habillage automatique. les poignées verrouillées apparaissent en bleu. En double-cliquant sur une poignée, vous pouvez la verrouiller / déverrouiller. Une poignée rouge en bas indique un débordement de texte.
poignées, vous pouvez modifier une ligne de texte en une zone de texte flottante avec habillage automatique. les poignées verrouillées apparaissent en bleu. En double-cliquant sur une poignée, vous pouvez la verrouiller / déverrouiller. Une poignée rouge en bas indique un débordement de texte.
Rogner / redimensionner Navigateurs Web:
En déplaçant le ![]() et
et ![]() poignées de redimensionnement vous pouvez créer un navigateur Web avec des dimensions très spéciales. Cela est pratique si vous souhaitez voir tout un site Web déroulant comme une image allongée.
poignées de redimensionnement vous pouvez créer un navigateur Web avec des dimensions très spéciales. Cela est pratique si vous souhaitez voir tout un site Web déroulant comme une image allongée.
§Veillez à ne pas le rendre trop gros. Autre que le ![]() mise à l'échelle-gère le
mise à l'échelle-gère le ![]() les poignées de redimensionnement augmenteront la résolution (et la charge système) du navigateur lorsque vous agrandissez le navigateur Web. Alors qu'avec le
les poignées de redimensionnement augmenteront la résolution (et la charge système) du navigateur lorsque vous agrandissez le navigateur Web. Alors qu'avec le ![]() scaling-gère la résolution du navigateur Web reste constante, seule l'apparence dans l'échelle de l'espace de travail (identique au zoom de l'espace de travail lui-même).
scaling-gère la résolution du navigateur Web reste constante, seule l'apparence dans l'échelle de l'espace de travail (identique au zoom de l'espace de travail lui-même).
Redimensionner les formes:
Déplacer le ![]() et
et ![]() redimensionnement-poignées redimensionne la forme mais conserve le rayon des angles et les éléments de la forme conservent leur taille. Les éléments dessus sont balayés dans le sens du redimensionnement s’ils atteignent la frontière.
redimensionnement-poignées redimensionne la forme mais conserve le rayon des angles et les éléments de la forme conservent leur taille. Les éléments dessus sont balayés dans le sens du redimensionnement s’ils atteignent la frontière.
Mise à l'échelle avec le ![]() scaling-handles met à l'échelle toute la pile d'éléments en une seule unité.
scaling-handles met à l'échelle toute la pile d'éléments en une seule unité.
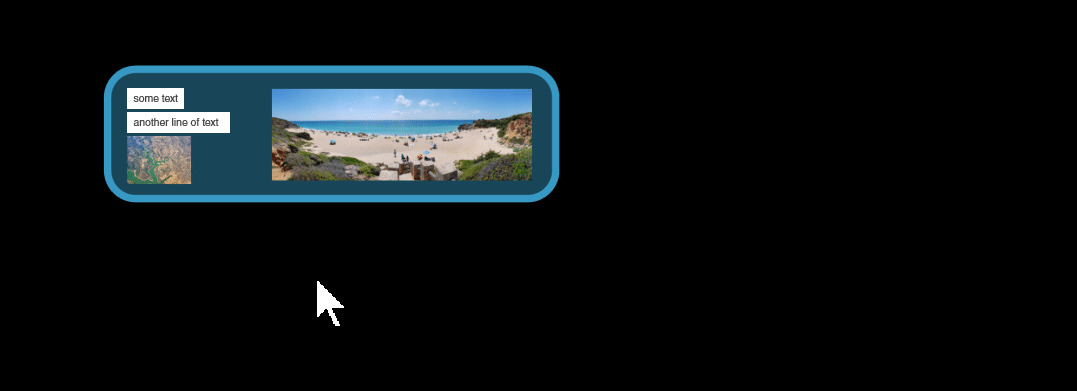
Documents multipages 11
Amenez le document Powerpoint que vous avez déposé précédemment dans votre espace de travail au centre de l'écran et appuyez sur le bouton jl touches fléchées pour retourner les pages ou utiliser un clicker.
g Vous n'avez pas besoin de le sélectionner au préalable. S'il se trouve au milieu de l'écran, DEON supposera automatiquement que vous souhaitez retourner les pages.
Utilisez le curseur situé en bas pour parcourir rapidement des documents volumineux:
Sélectionnez à nouveau le document et choisissez le ![]() Bouton d’affichage de la grille de son menu contextuel pour répartir toutes les pages.
Bouton d’affichage de la grille de son menu contextuel pour répartir toutes les pages.
Pour créer une capture d’écran d’une page: Cliquez sur le document (si ce n’est déjà fait), puis cliquez sur le bouton ![]() bouton de capture d'écran dans le coin inférieur droit de la page.
bouton de capture d'écran dans le coin inférieur droit de la page.
Maintenant extraire une autre page avec le ![]() bouton d'extraction dans le même coin.
bouton d'extraction dans le même coin.
g La capture d'écran est simplement une image de la page alors que la page extraite est toujours liée au document et vous pouvez ouvrir le document original en entier en appuyant sur la touche ![]() bouton de fichier dans le coin supérieur droit de la seule page extraite.
bouton de fichier dans le coin supérieur droit de la seule page extraite.
§Vous pouvez facilement fusionner plusieurs documents PowerPoint ou des pages extraites dans un nouveau document: Sélection multiple les pages ou les documents que vous souhaitez combiner. Clique le ![]() bouton de fusion dans le menu contextuel.
bouton de fusion dans le menu contextuel.
§ Pour comparer une page (ou tout autre élément de votre espace de travail) avec des éléments distants de votre espace de travail: Sélectionnez l'élément et choisissez ![]() Elément d'ancrage dans le menu contextuel. La fenêtre avec la vue ancrée reste devant votre espace de travail pendant que vous naviguez vers un autre endroit.
Elément d'ancrage dans le menu contextuel. La fenêtre avec la vue ancrée reste devant votre espace de travail pendant que vous naviguez vers un autre endroit.
Zoomez maintenant sur une page et appuyez sur la touche ![]() bouton Réduire. DEON réduira le document, retournera sur cette page et centrera le document à l'écran automatiquement:
bouton Réduire. DEON réduira le document, retournera sur cette page et centrera le document à l'écran automatiquement:
Annoter des documents
Cliquez ![]() dans le menu principal ou appuyez sur P pour passer en mode gribouillage. Dessinez des annotations sur différentes pages de votre document. Essayez aussi les deux différents
dans le menu principal ou appuyez sur P pour passer en mode gribouillage. Dessinez des annotations sur différentes pages de votre document. Essayez aussi les deux différents ![]() gommes du menu gribouillage.
gommes du menu gribouillage.
Pour quitter le mode gribouillage, cliquez sur le bouton ![]() mode de pointeur dans le menu principal ou appuyez sur V.
mode de pointeur dans le menu principal ou appuyez sur V.
§ Si vous avez un écran tactile avec un stylet actif (comme Microsoft Surface), DEON bascule automatiquement pour vous entre le mode gribouillage et le mode pointeur et vous pouvez utiliser l'arrière de votre stylo pour l'effacer.
Créer des flèches: Cliquez sur ![]() le menu principal ou appuyez sur L. Choisir
le menu principal ou appuyez sur L. Choisir ![]() dans le sous-menu. Commencez votre flèche sur une ligne de texte et laissez-la pointer vers un endroit de votre document. Ou faites glisser les poignées de connecteur horizontales ou verticales
dans le sous-menu. Commencez votre flèche sur une ligne de texte et laissez-la pointer vers un endroit de votre document. Ou faites glisser les poignées de connecteur horizontales ou verticales![]()
![]() aux frontières d'un élément pour créer directement des connecteurs.
aux frontières d'un élément pour créer directement des connecteurs.
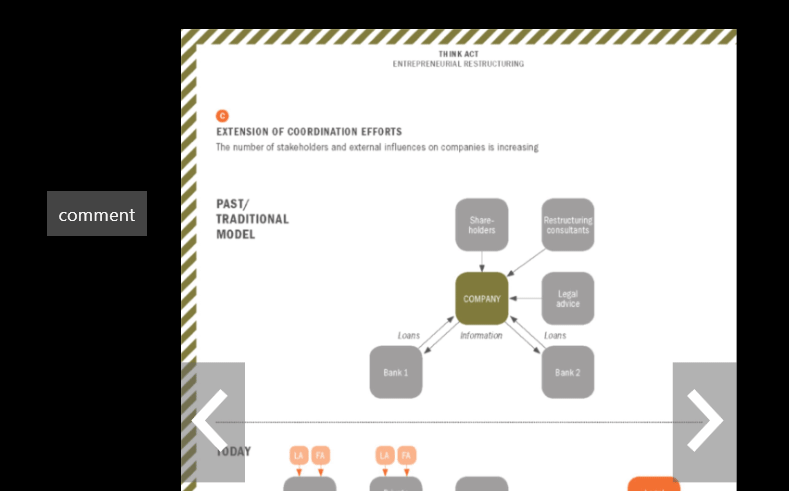
g Lorsque vous retournez les pages de votre document, toutes les annotations restent sur leur page particulière.
§ Pour exporter le document PowerPoint avec les annotations dessus: Cliquez sur une page, choisissez ![]() Partager / Exporter dans le menu contextuel et choisir «Exporter… avec annotations».
Partager / Exporter dans le menu contextuel et choisir «Exporter… avec annotations».
Bibliothèque de modèles 12
g Tout contenu que vous créez dans vos projets peut être utilisé comme modèle si vous l'enregistrez dans votre bibliothèque. Votre bibliothèque est disponible dans n'importe lequel de vos projets. Vous pouvez également partager des modèles avec d'autres utilisateurs.
Sélectionnez ou sélection multiple les éléments que vous souhaitez enregistrer en tant que modèle. Cliquez sur ![]() Partager / Exporter dans le menu contextuel et choisissez
Partager / Exporter dans le menu contextuel et choisissez ![]() .
.
Cliquez ![]() dans le menu principal pour ouvrir votre bibliothèque. Pour voir comment cela fonctionne, vous pouvez maintenant faire glisser le modèle que vous venez de créer dans votre espace de travail.
dans le menu principal pour ouvrir votre bibliothèque. Pour voir comment cela fonctionne, vous pouvez maintenant faire glisser le modèle que vous venez de créer dans votre espace de travail.
Maintenant, sélectionnez un seul élément dans votre espace de travail, cliquez sur ![]() Partager / exporter à nouveau mais cette fois choisissez
Partager / exporter à nouveau mais cette fois choisissez ![]() .
.
Ouvrez votre bibliothèque (si pas encore ouverte) et cliquez sur ![]() dans le coin en haut à gauche. Cochez / décochez la
dans le coin en haut à gauche. Cochez / décochez la ![]() et
et ![]() cases à cocher pour voir comment fonctionne le filtre.
cases à cocher pour voir comment fonctionne le filtre.
g La la seule différence entre les modèles et les icônes est la dénomination. Il vous aide à classer votre bibliothèque en deux sections. Vous devriez simplement utiliser «Modèles» pour tout ce qui ne sera pas utilisé comme une icône.
§ «Template» et «Icon» sont des balises prédéfinies. Vous pouvez créer et réutiliser autant de balises individuelles que vous le souhaitez: cliquez avec le bouton droit sur un modèle (ou une icône) dans votre bibliothèque et choisissez ![]() . Entrez le nom de votre tag souhaité et appuyez sur
. Entrez le nom de votre tag souhaité et appuyez sur ![]() . Vous trouverez votre nouvelle balise dans la liste ci-dessous, où vous pouvez également affecter d'autres balises existantes.
. Vous trouverez votre nouvelle balise dans la liste ci-dessous, où vous pouvez également affecter d'autres balises existantes.
§ Vous pouvez éditer plusieurs éléments de la bibliothèque en même temps en faisant glisser un cadre autour d'eux ou en sélectionnant plusieurs éléments avec v or q.
Modification de modèles
g Un modèle est techniquement identique à un projet DEON normal. Vous pouvez l'ouvrir et l'éditer avec la même flexibilité:
Doubleclick un modèle ou une icône dans votre bibliothèque. Il s'ouvrira dans une nouvelle fenêtre DEON. Faites vos modifications et fermez simplement la fenêtre lorsque vous avez terminé. Les modifications sont enregistrées à la volée pendant que vous les effectuez (même avant de fermer la fenêtre).
g Bien que les modèles soient techniquement des projets DEON, ils n'apparaîtront pas dans votre liste de projets. Vous ne les trouverez que dans votre bibliothèque.
§ Vous pouvez utiliser SVG pour les icônes. SVG est un format vectoriel et les vecteurs ne seront pas flous comme les pixels lorsqu’ils seront agrandis. DEON supporte SVG par glisser / déposer et vous pouvez également copier / coller des vecteurs directement depuis ADOBE Illustrator. Toutefois, les gribouillis, les formes, les flèches, les lignes et le texte que vous créez directement dans DEON sont également des vecteurs.
Modèles de partage
Sélectionnez un ou plusieurs éléments dans votre bibliothèque. Clic-droit eux et choisissez ![]() dans le menu contextuel.
dans le menu contextuel.
La fenêtre d'invitation apparaîtra. Tapez l’adresse email de l’utilisateur avec lequel vous voulez partager votre projet et cliquez sur ![]() . L'e-mail que vous avez entré apparaîtra dans le champ ci-dessous où vous pouvez ajuster le droits pour cet utilisateur. Puis clique
. L'e-mail que vous avez entré apparaîtra dans le champ ci-dessous où vous pouvez ajuster le droits pour cet utilisateur. Puis clique ![]() .
.
g If l'adresse e-mail que vous avez entrée n'a pas encore de compte DEON, un courrier d'invitation avec des instructions supplémentaires sera automatiquement envoyé à cette adresse.
Les modèles ou les icônes que vous avez partagés seront immédiatement listés dans la bibliothèque des autres utilisateurs.
§ Pour partager avec plusieurs utilisateurs à la fois: Entrez plusieurs adresses e-mail séparées par des points-virgules; ou sauts de ligne ou copier / coller une liste à partir d'Excel ou de tout fichier texte.
Retour en haut de la pageParcours de présentation 13
g DEON etnables vous permet de basculer instantanément entre travail et présentation sans perdre de temps sur les exportations et la mise en page fastidieuse.
Passez au mode de présentation en cliquant sur ![]() dans le menu principal puis
dans le menu principal puis ![]() .
.
Maintenant, sélectionnez ou sélection multiple les éléments que vous souhaitez présenter comme première étape et cliquez sur le bouton ![]() Bouton Ajouter une étape dans le menu Chemin de présentation sous votre espace de travail.
Bouton Ajouter une étape dans le menu Chemin de présentation sous votre espace de travail.
Sélectionnez d'autres éléments pour votre deuxième étape et appuyez sur ![]() encore. Répétez cette opération jusqu'à ce que vous ayez cinq étapes dans votre chronologie.
encore. Répétez cette opération jusqu'à ce que vous ayez cinq étapes dans votre chronologie.
Maintenant, sélectionnez (cliquez) la première étape de votre chronologie et appuyez sur la touche ![]() Bouton présent à l'extrême gauche ou appuyez simplement sur ´.
Bouton présent à l'extrême gauche ou appuyez simplement sur ´.
DEON passe en mode plein écran et vous pouvez parcourir votre parcours de présentation à l'aide des touches de direction jl sur votre clavier ou sur votre sélecteur à distance préféré.
§ Vous pouvez toujours naviguer dans l'espace de travail avec votre souris, votre écran tactile ou votre trackpad. presse k pour revenir à l'étape en cours.
Pour quitter le mode plein écran, appuyez sur s une fois que. Pour quitter complètement le mode Presentationpath, appuyez sur s encore. En mode plein écran, vous pouvez également utiliser les boutons à l'écran qui apparaissent lorsque vous cliquez ou touchez l'écran une fois.
§ Vous pouvez appuyer sur ´ directement après l’ouverture d’un projet DEON pour démarrer le premier Presentationpath depuis le début.
§ Vous pouvez exporter votre Presentationpath vers un document PDF ou Powerpoint multipage: À gauche de votre presse Presentationpath-timeline ![]() et choisissez
et choisissez ![]() .
.
§ Vous pouvez créer des présentations automatiques en réglant un minuteur pour chaque étape.. Si la dernière étape a une minuterie> 0, la présentation sera en boucle.
Copie 14 entre projets
g Habituellement, vous aurez plusieurs projets DEON ouverts en même temps. Cela vous donne l'agilité de basculer instantanément entre différents sujets au cours de la journée. Vous pouvez également facilement copier et déplacer des éléments entre projets. Par exemple, si vous ne souhaitez pas partager un projet entier, vous pouvez en copier une partie dans un second projet et partager cet extrait à la place. Essayez de copier entre les projets maintenant:
Gardez votre projet actuel ouvert et créez un nouveau projet comme vous l'avez fait auparavant Étape 2.
§ Pour basculer rapidement entre plusieurs projets ouverts, utilisez le raccourci Windows. p+t comme une bonne alternative à a+t.
Sélectionnez ou sélection multiple éléments dans votre premier projet. presse v+C. copier les objets ou v+X pour les extraire. Basculez vers votre deuxième projet (vide). presse v+V coller les éléments.
Retour en haut de la page15 Partage et liaison
g Partager des projets avec d'autres utilisateurs revient à partager un bureau ou une pièce avec eux. Les autres utilisateurs peuvent à tout moment et à tout endroit ouvrir le projet partagé et voir ou éditer (si vous le permettez) les éléments de l'espace de travail.
Pour partager un projet, cliquez sur le bouton «Partager» ![]() dans le menu principal (
dans le menu principal (![]() dans les anciennes versions) et choisissez
dans les anciennes versions) et choisissez ![]() . Si votre projet n'a toujours pas été nommé, il vous sera demandé de lui donner un nom. Ensuite, la fenêtre d'invitation apparaîtra. Tapez l’adresse email de l’utilisateur avec lequel vous voulez partager votre projet et cliquez sur
. Si votre projet n'a toujours pas été nommé, il vous sera demandé de lui donner un nom. Ensuite, la fenêtre d'invitation apparaîtra. Tapez l’adresse email de l’utilisateur avec lequel vous voulez partager votre projet et cliquez sur ![]() . L'e-mail que vous avez entré apparaîtra dans le champ ci-dessous où vous pouvez ajuster le droits pour cet utilisateur. Puis clique
. L'e-mail que vous avez entré apparaîtra dans le champ ci-dessous où vous pouvez ajuster le droits pour cet utilisateur. Puis clique ![]() .
.
g Si l'adresse e-mail que vous avez entrée n'a pas encore de compte DEON, un courrier d'invitation avec des instructions supplémentaires sera automatiquement envoyé à cette adresse.
§Pour partager avec plusieurs utilisateurs à la fois: Entrez plusieurs adresses e-mail séparées par des points-virgules; ou sauts de ligne ou copier / coller une liste à partir d'Excel ou de tout fichier texte.
Le projet que vous avez partagé sera immédiatement répertorié dans la liste des projets du ou des autres utilisateurs.
Pour avoir une idée de son fonctionnement lorsque deux utilisateurs ont ouvert le même projet, vous pouvez en ouvrir une seconde sur votre propre ordinateur:
Doubleclick la petite ![]() Icône de plateau DEON. Rappelez-vous qu’un simple clic a ouvert la fenêtre de notification. Un double-clic va maintenant démarrer une nouvelle instance de DEON et faire apparaître l'écran d'accueil DEON où vous pouvez trouver tous vos propres projets et les projets d'autres utilisateurs qui ont été partagés avec vous.
Icône de plateau DEON. Rappelez-vous qu’un simple clic a ouvert la fenêtre de notification. Un double-clic va maintenant démarrer une nouvelle instance de DEON et faire apparaître l'écran d'accueil DEON où vous pouvez trouver tous vos propres projets et les projets d'autres utilisateurs qui ont été partagés avec vous.
§ Cliquez ![]() listview /
listview / ![]() Cliquez sur le bouton gridview situé dans le coin supérieur droit de l’écran d’accueil pour basculer entre un affichage en colonne ou en texte de votre liste de projets.
Cliquez sur le bouton gridview situé dans le coin supérieur droit de l’écran d’accueil pour basculer entre un affichage en colonne ou en texte de votre liste de projets.
Doubleclick votre projet (qui est toujours ouvert dans la deuxième instance de DEON) pour l’ouvrir. Vous allez maintenant avoir deux fenêtres DEON avec le même projet DEON.
Essayez de naviguer et de modifier votre projet dans les deux cas. Notez que chaque instance peut afficher une partie complètement différente du même projet, mais les modifications sont immédiatement synchronisées. Cette expérience montre comment d’autres utilisateurs utiliseraient votre projet partagé.
§Si vous souhaitez que d'autres utilisateurs vous suivent et voient la même partie du projet (par exemple lors d'une conférence téléphonique), appuyez sur le bouton ![]() Connected View bouton dans le menu principal. En savoir plus sur ce puissant feature ici.
Connected View bouton dans le menu principal. En savoir plus sur ce puissant feature ici.
§Vous pouvez partager un lien vers n'importe quel élément ou multisélection dans un projet: Sélectionnez ou sélection multiple éléments dans votre espace de travail. Cliquez sur ![]() Partager / Exporter dans le menu contextuel et choisissez
Partager / Exporter dans le menu contextuel et choisissez ![]() . Vous pouvez maintenant coller ce lien dans n’importe quel programme de messagerie électronique ou de chat (v+V) et l'envoyer à d'autres utilisateurs. Si le destinataire clique sur le lien, DEON chargera automatiquement le projet et naviguera vers les éléments liés. Gardez à l'esprit qu'il doit s'agir d'un projet partagé, sinon l'accès sera refusé.
. Vous pouvez maintenant coller ce lien dans n’importe quel programme de messagerie électronique ou de chat (v+V) et l'envoyer à d'autres utilisateurs. Si le destinataire clique sur le lien, DEON chargera automatiquement le projet et naviguera vers les éléments liés. Gardez à l'esprit qu'il doit s'agir d'un projet partagé, sinon l'accès sera refusé.
§ Si vous avez Microsoft Teams installés, le partage de liens pendant une discussion est encore plus rapide. Cliquez sur ![]() Partager / Exporter dans le menu contextuel et choisissez
Partager / Exporter dans le menu contextuel et choisissez ![]() . DEON copie automatiquement le lien dans le champ de saisie de votre chat actif.
. DEON copie automatiquement le lien dans le champ de saisie de votre chat actif.
g Lorsque vous partagez des projets, gardez à l’esprit que documents liés À l'intérieur de votre projet, seuls les utilisateurs ayant accès à l'emplacement de fichier d'origine (par exemple, un partage réseau) ont accès à l'écran. Sinon, ils ne verront qu'un espace réservé gris.
Création de boutons de liaison dans l'espace de travail
Vous pouvez transformer des images ou screenshots en boutons cliquables. L'URL du lien cible peut être:
- Toute URL externe comme https://deon.de
- Tout chemin de fichier vers un fichier ou un dossier tel que D: \ mon dossier ou D: \ mon dossier \ image.jpg
- Tout élément ou toute sélection dans le projet actuel ou dans tout autre projet DEON:
Sélection multiple certains éléments dans n'importe quel espace de travail DEON, cliquez Partager / Exporter dans le menu contextuel et choisissez
Partager / Exporter dans le menu contextuel et choisissez  .
. - Tout projet DEON: cliquez avec le bouton droit sur un projet dans l'écran d'accueil et choisissez «Copier le lien».
- Copiez n'importe quelle URL de lien cible dans votre presse-papiers.
- Sélectionnez une image ou une capture d'écran dans n'importe quel espace de travail DEON et cliquez sur le bouton "Modifier le lien"
 dans son menu contextuel.
dans son menu contextuel. - Collez le lien précédemment copié dans le champ. Vous pouvez maintenant choisir si vous voulez que toute l'image serve de bouton. Sinon, un petit bouton apparaîtra dans le coin supérieur droit de l'image.
g Pour sélectionner un bouton entièrement cliquable, vous devez faire glisser un curseur. cadre de sélection autour de.
§ Jetez un coup d'œil au Intégration Jira et Azure DevOps pour coller et lier les problèmes.
Retour en haut de la pageExportation 16
g Si votre flux de travail le permet, essayez de rester dans DEON plutôt que d'exporter. Vous pouvez utiliser le partage fonctionnalités pour échanger des informations et la Parcours de présentation faire des présentations. Vous pouvez également copier temporairement des éléments dans un autre projet DEON si vous ne souhaitez pas partager un projet entier et recopier des éléments plus tard. Rester dans DEON vous rend plus flexible et interactif et évite les données redondantes. Cependant, il existe des situations dans lesquelles l'exportation est essentielle et l'exportation puissante suivante features utile :
Exporter certains éléments ou l'ensemble du projet
Sélectionnez ou sélection multiple certains éléments à l'intérieur de votre espace de travail. Cliquez sur ![]() Partager/Exporter dans le menu contextuel et choisissez PDF ou Powerpoint comme format d'exportation. Pour exporter l'ensemble du projet, faites simplement glisser le cadre de sélection sur tous les éléments.
Partager/Exporter dans le menu contextuel et choisissez PDF ou Powerpoint comme format d'exportation. Pour exporter l'ensemble du projet, faites simplement glisser le cadre de sélection sur tous les éléments.
Vous pouvez également enregistrer les éléments sélectionnés dans leur format d'origine en choisissant « Enregistrer sous… ». Si vous avez sélectionné plusieurs éléments, un fichier ZIP sera créé.
Exporter vers un document multipage
Utilisez l'option Exporter avec des annotations feature d'un document PowerPoint ou utiliser le Exporter feature d'un Parcours de présentation ou utilisez le toboggan feature. La glissière feature vous permet de placer plusieurs diapositives à l'intérieur de votre lieu de travail. Ces diapositives peuvent ensuite être exportées dans un Powerpoint multipage après avoir créé des textes, des images, des gribouillis et des formes dessus. Pour personnaliser l'arrière-plan de ces diapositives (par exemple avec la marque de votre entreprise), vous pouvez importer des fichiers POTX. Vous pouvez simplement créer vos propres fichiers POTX en enregistrant un Powerpoint en tant que POTX au lieu de PPTX.
Pour créer des diapositives dans votre espace de travail, cliquez sur le bouton ![]() Widgets dans le menu principal, puis cliquez sur le bouton
Widgets dans le menu principal, puis cliquez sur le bouton ![]() Nouveau bouton Diapositive de présentation et cliquez quelque part dans l’espace de travail. Choisissez un modèle et une mise en page et cliquez sur
Nouveau bouton Diapositive de présentation et cliquez quelque part dans l’espace de travail. Choisissez un modèle et une mise en page et cliquez sur ![]() .
.
Pour créer plus de diapositives identiques, maintenez enfoncée la touche v et faites glisser une diapositive (ou plusieurs multisélectionné diapositives).
g Les diapositives ne peuvent pas être redimensionnées. Cela vous aide à conserver une relation d'échelle constante entre plusieurs pages.
Créez maintenant du contenu sur les diapositives ou faites-y glisser et redimensionner le contenu existant.
Sélection multiple toutes les diapositives, cliquez sur ![]() Partager / Exporter dans le menu contextuel, choisissez
Partager / Exporter dans le menu contextuel, choisissez ![]() et cliquez sur
et cliquez sur ![]() . L'ordre des diapositives à l'intérieur du fichier PowerPoint exporté est défini par leur position dans l'espace de travail (de gauche à droite ou de haut en bas).
. L'ordre des diapositives à l'intérieur du fichier PowerPoint exporté est défini par leur position dans l'espace de travail (de gauche à droite ou de haut en bas).
Versionnage 17
g DEON est un système basé sur les commandes. Cela signifie que chaque action comme un trait ou le déplacement d'un élément est immédiatement enregistrée en tant que commande et qu'un projet DEON est le résultat d'une séquence de commandes. Ce principe vous permet à tout moment de recréer une copie d'un projet à partir de n'importe quelle étape de son histoire. Une raison peut être de regarder en arrière ou de recréer un projet qui a été foiré accidentellement par un utilisateur.
Accédez à l'écran d'accueil en cliquant sur ![]() dans le coin supérieur gauche d'un projet ouvert ou double-cliquez sur le petit
dans le coin supérieur gauche d'un projet ouvert ou double-cliquez sur le petit ![]() Icône de plateau DEON. Faites un clic droit sur un projet et choisissez
Icône de plateau DEON. Faites un clic droit sur un projet et choisissez ![]() dans le menu contextuel. Maintenant, parcourez l’historique en cliquant sur le bouton
dans le menu contextuel. Maintenant, parcourez l’historique en cliquant sur le bouton ![]() boutons pour descendre complètement d’un arbre jusqu’au numéro de révision souhaité. Puis clique
boutons pour descendre complètement d’un arbre jusqu’au numéro de révision souhaité. Puis clique ![]() . Attendez que la copie du projet soit créée. On vous demandera peut-être si vous souhaitez partager cette copie avec les mêmes utilisateurs qui avaient déjà accès au projet d'origine. Après cela, le projet recréé apparaîtra dans votre liste de projets.
. Attendez que la copie du projet soit créée. On vous demandera peut-être si vous souhaitez partager cette copie avec les mêmes utilisateurs qui avaient déjà accès au projet d'origine. Après cela, le projet recréé apparaîtra dans votre liste de projets.