Introduzione: cosa puoi fare con? Follow View?
- Segui altri utenti o lascia che altri utenti ti seguano mentre navighi (zoom/panoramica) nel tuo spazio di lavoro.
- Crea gruppi di utenti per gestire al meglio situazioni come workshop con molti utenti e sessioni interattive.
- Assegna aree all'interno del tuo spazio di lavoro per una navigazione facile e veloce e per coordinare gruppi di utenti a determinate parti dello spazio di lavoro.
- Limita determinati utenti per impedire loro temporaneamente la navigazione o la modifica durante situazioni come i breakout nei workshop.
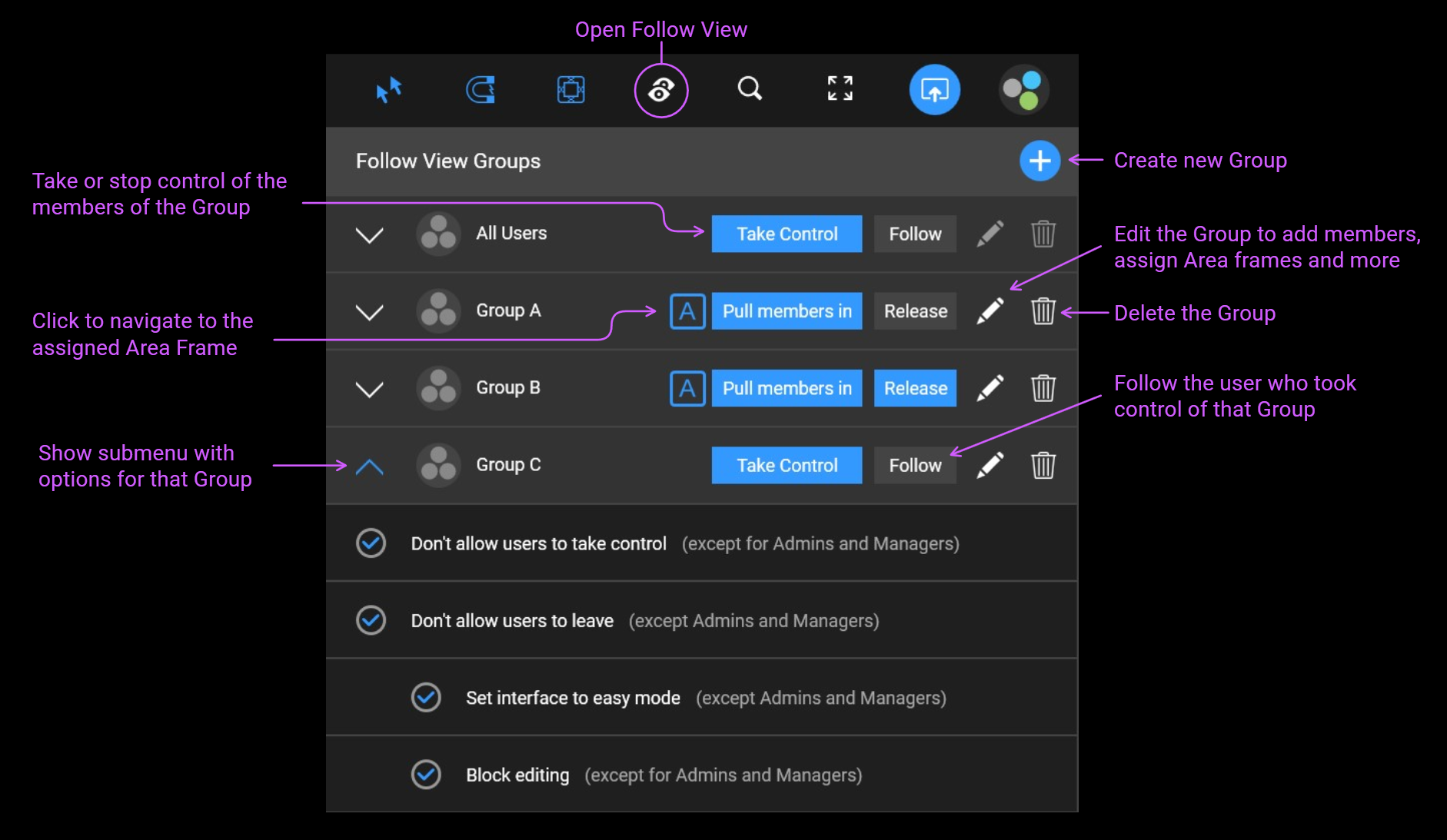
Lascia che altri utenti ti seguano (prendi il controllo)
Se premi “Take control” nel gruppo predefinito di Follow View Menu, tutti gli utenti che hanno aperto lo stesso progetto seguiranno la tua navigazione e vedranno la stessa parte dell'area di lavoro come te.
Se aprono il progetto dopo che hai preso il controllo, ti seguiranno immediatamente.
Per interrompere il controllo, premere “Stop control” nel Follow View Menu
Nota: gli utenti con solo diritti di visualizzazione non possono assumere il controllo. Possono solo seguire o smettere di seguire.
Smetti di seguire un altro utente
Se un utente ha preso il controllo e non vuoi seguirlo, premi “Leave” nel Follow View Menu.
Nota: un utente con diritti di amministratore o manager potrebbe impedirti di uscire se disponi solo dei diritti di viever o editor.
Crea gruppi di utenti
Se vuoi controllare solo determinati utenti puoi creare gruppi premendo il pulsante blu +.
Una finestra di dialogo consente di aggiungere utenti al Gruppo. premere “Create” per finire il processo.
Impedisci agli utenti di assumere il controllo
Soprattutto quando si gestiscono gruppi di utenti più grandi potresti non volere che prendano il controllo di altri utenti.
Se disponi dei diritti di amministratore o gestore, puoi impedire agli utenti di assumere il controllo mentre hai il controllo:
Apri il sottomenu di un gruppo (pulsante freccia in basso a sinistra) e seleziona l'opzione “Don’t allow users to take control”. Ogni volta che prendi il controllo di quel Gruppo (premendo il tasto “Take Control” pulsante), altri utenti non saranno in grado di assumere il controllo.
Nota: saranno interessati solo gli utenti con diritti di visualizzazione o modifica. Gli utenti con diritti di amministratore o amministratore saranno sempre in grado di assumere il controllo.
Impedisci agli utenti di uscire mentre li controlli
Se disponi dei diritti di amministratore o gestore, puoi impedire agli utenti di uscire mentre li controlli. Questo li costringerà a seguire la tua visuale fino a quando non interromperai il controllo.
Apri il sottomenu di un gruppo (pulsante freccia in basso a sinistra) e seleziona l'opzione “Don’t allow users to leave”. Ogni volta che prendi il controllo di quel Gruppo (premendo il tasto “Take Control” pulsante), gli altri utenti non potranno uscire.
Nota: saranno interessati solo gli utenti con diritti di visualizzazione o modifica. Gli utenti con diritti di amministratore o amministratore potranno sempre uscire.
Definire le aree e assegnarle ai Gruppi (sommario per i Progetti)
Puoi usare Area Frames per suddividere il tuo Progetto in più aree. Se assegni queste aree a Gruppi puoi usare il Follow View menu a discesa come un sommario. Un clic su un gruppo nel menu a discesa ti porterà quindi al relativo Area Frame all'interno dell'area di lavoro.
Per creare un Area Frame hai due opzioni:
O apri il “Widgets” menu dal menu principale e selezionare uno dei tre Area Frame pulsanti all'estrema sinistra. Quindi fare clic all'interno dell'area di lavoro. Puoi spostare e ridimensionare liberamente il Area Frame all'interno dell'area di lavoro.
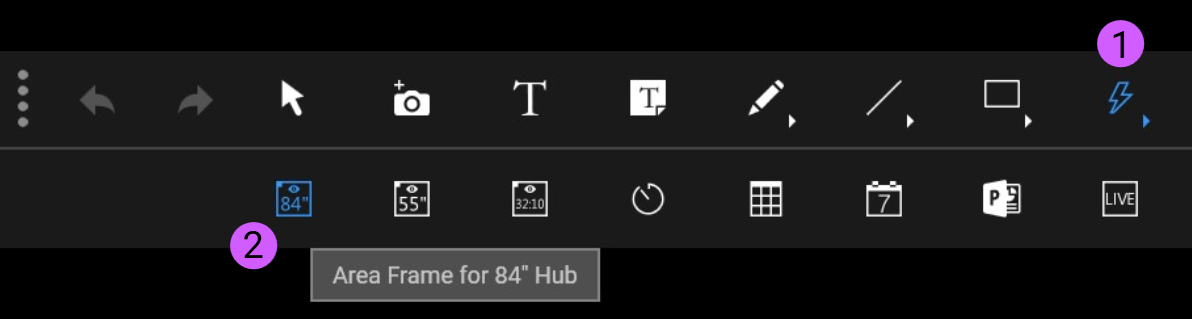
Facoltativamente è possibile creare Area Frames direttamente dal dialogo di Gruppo:
Premere il tasto “Edit” pulsante (icona a forma di matita) di un Gruppo. Cambia la modalità per “Use a defined Area Frame…”. Fare clic su “Create Area Frame”.
Per assegnare qualsiasi Area Frame a un gruppo, modifica il gruppo e fai clic su "Seleziona" Area Frame".
Per navigare verso un Area Frame è sufficiente fare clic sul pulsante "A" in un gruppo o fare doppio clic sul nome del gruppo.
Puoi riordinare l'elenco dei gruppi trascinando un gruppo verso l'alto o verso il basso.
Navigare gli utenti verso determinati Area Frames (Pull members in)
Se vuoi navigare tra tutti gli utenti lì, puoi semplicemente navigare lì da solo (ad esempio facendo clic sul pulsante "A" di un gruppo che ha un Area Frame assegnato) e poi premendo “Take control” nel “All users” Gruppo in vetta alla Follow View menu.
Se vuoi indirizzare solo determinati utenti verso un certo Area Frame, aggiungi quegli utenti al Gruppo corrispondente (modificando il Gruppo e aggiungendo utenti), quindi premi il pulsante “Pull members in”.
Tutti i membri di quel gruppo verranno quindi immediatamente spostati nell'area assegnata Area Frame.
Saranno liberi di allontanarsi immediatamente se non hai impostato l'opzione “Don’t allow users to leave”.
Forza determinati utenti a rimanere all'interno di una determinata area del tuo progetto (attivato Area Frame)
Potresti voler limitare alcuni utenti a una determinata area del tuo progetto. Potranno navigare liberamente all'interno di quell'area ma non potranno lasciare quell'area per vedere o modificare i contenuti al di fuori di essa.
Per farlo, basta attivare “Don’t allow users to leave” nel sottomenu di un Gruppo (pulsante freccia in basso a sinistra).
Per liberare nuovamente gli utenti, premere il tasto “Release” pulsante di quel Gruppo.
Nota: se “Don’t allow users to leave” è attivato per un gruppo e alcuni dei membri di quel gruppo aprono il progetto in un secondo momento dopo aver premuto “Pull members in”, verranno richiamati direttamente durante il caricamento del progetto. Se “Don’t allow users to leave” non è attivato, non succederà nulla agli utenti che apriranno il Progetto in un secondo momento.
Nota: saranno interessati solo gli utenti con diritti di visualizzazione o modifica. Gli utenti con diritti di amministratore o amministratore non saranno limitati al Area Frame.
Impedisci agli utenti di modificare i contenuti
Potresti voler impedire temporaneamente agli utenti di apportare modifiche all'interno dell'area di lavoro.
Per fare ciò, attiva “Block editing” nel sottomenu di un Gruppo (pulsante freccia in basso a sinistra).
La modifica sarà bloccata per tutti i membri di quel gruppo nelle seguenti situazioni:
- Mentre prendi il controllo di quel gruppo (quando interrompi il controllo, i membri potranno modificare di nuovo).
- Se uno Area Frame è assegnato a quel gruppo: mentre i membri sono coinvolti in quello Area Frame con l'opzione “Don’t allow users to leave”.
Nota: saranno interessati solo gli utenti con diritti di modifica. Gli utenti con diritti di amministratore o amministratore potranno comunque apportare modifiche. Ovviamente gli utenti con diritti di visualizzazione non possono mai modificare.
Imposta l'interfaccia in modalità facile
Se stai svolgendo workshop con utenti inesperti, potresti voler nascondere loro opzioni e pulsanti non necessari. Puoi passare la loro interfaccia alla modalità facile, dove meno pulsanti e features sono disponibili e le scorciatoie da tastiera DEON sono disabilitate. Questo rende più facile per i partecipanti e meno probabile che uno di loro faccia qualcosa di inaspettato che potrebbe disturbare la tua sessione.
Per fare ciò, attiva "Imposta interfaccia in modalità facile" nel sottomenu di un gruppo (pulsante freccia giù a sinistra).
La Modalità Facile verrà attivata per tutti i membri di quel Gruppo durante le seguenti situazioni:
- Mentre prendi il controllo di quel gruppo (quando interrompi il controllo, i membri torneranno in modalità normale).
- Se uno Area Frame è assegnato a quel gruppo: mentre i membri sono coinvolti in quello Area Frame con l'opzione “Don’t allow users to leave”.
Nota: saranno interessati solo gli utenti con diritti di visualizzazione o modifica. Gli utenti con diritti di amministratore o amministratore rimarranno sempre in modalità completa.