Introducción: ¿Qué puedes hacer con Follow View?
- Siga a otros usuarios o permita que otros usuarios lo sigan mientras navega (acerca o desplaza) su espacio de trabajo.
- Cree grupos de usuarios para gestionar mejor situaciones como talleres con muchos usuarios y sesiones grupales.
- Asigne áreas dentro de su espacio de trabajo para una navegación rápida y fácil y para coordinar grupos de usuarios en ciertas partes del espacio de trabajo.
- Restrinja a ciertos usuarios para evitar temporalmente que naveguen o editen durante situaciones como fugas en talleres.
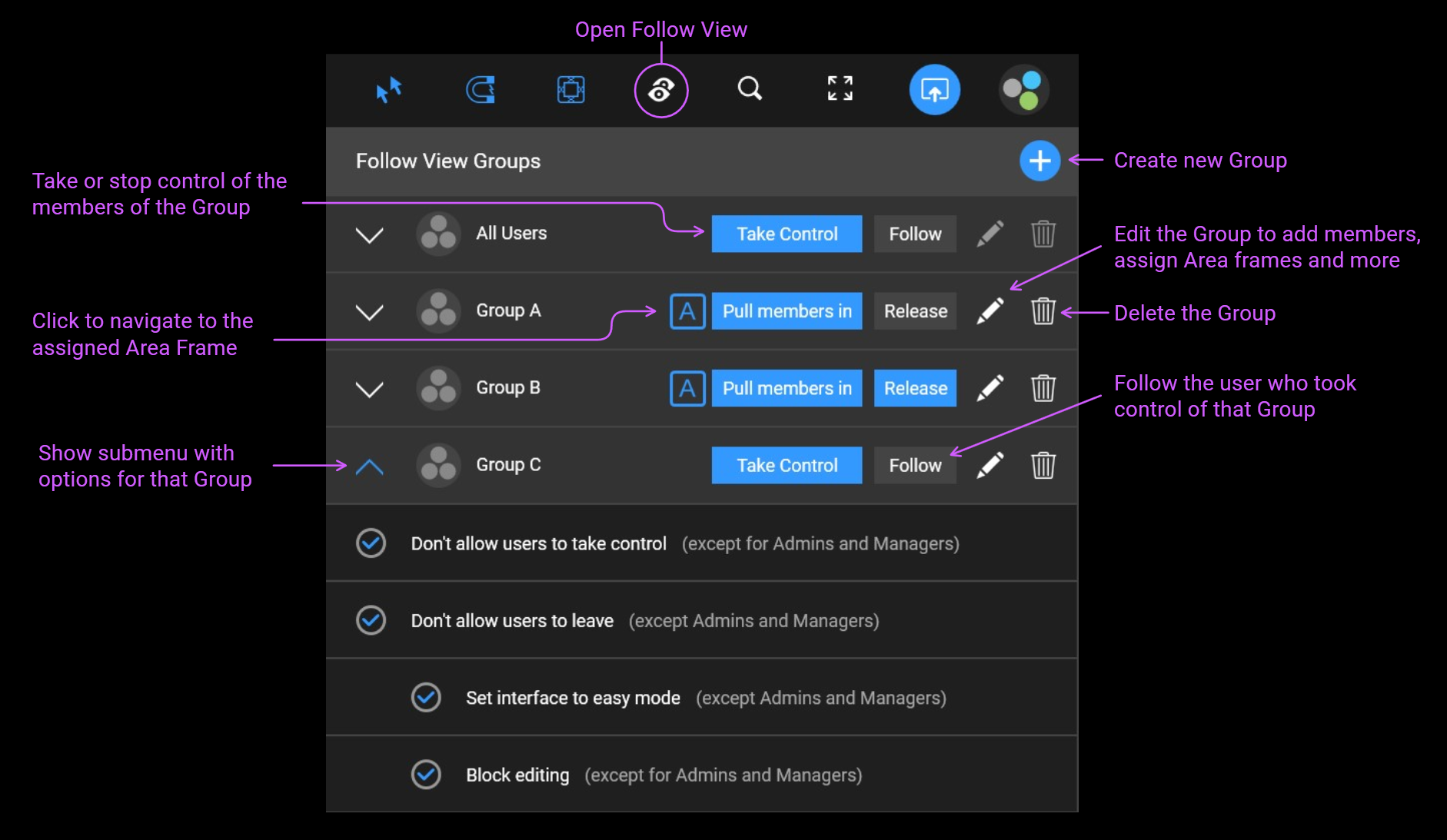
Deja que otros usuarios te sigan (toma el control)
Si presiona “Take control” en el grupo predeterminado del Follow View Menú, todos los usuarios que abrieron el mismo proyecto seguirán su navegación y verán la misma parte del espacio de trabajo que usted.
Si abren el Proyecto después de que usted tomó el control, también lo seguirán de inmediato.
Para detener el control, presione “Stop control” existentes Follow View Menú
Nota: Los usuarios con derechos de visualización únicamente no pueden tomar el control. Solo pueden seguir o dejar de seguir.
Dejar de seguir a otro usuario
Si un usuario tomó el control y no quieres seguirlo, presiona “Leave” existentes Follow View Menú.
Nota: Un usuario con derechos de administrador o administrador puede evitar que se vaya si solo tiene derechos de visualización o de editor.
Crea grupos de usuarios
Si desea controlar solo a ciertos usuarios, puede crear grupos presionando el botón azul +.
Un diálogo le permite agregar usuarios al grupo. imprenta “Create” para terminar el proceso
Evite que los usuarios tomen el control
Especialmente al administrar grupos más grandes de usuarios, es posible que no desee que tomen el control de otros usuarios.
Si tiene derechos de administrador o administrador, puede evitar que los usuarios tomen el control mientras usted tiene el control:
Abra el submenú de un Grupo (botón de flecha hacia abajo a la izquierda) y marque la opción “Don’t allow users to take control”. Siempre que tome el control de ese grupo (presionando el “Take Control” botón), otros usuarios no podrán tomar el control.
Nota: solo se verán afectados los usuarios con derechos de visualización o edición. Los usuarios con derechos de administrador o administrador siempre podrán tomar el control.
Evita que los usuarios se vayan mientras los controlas
Si tiene derechos de administrador o administrador, puede evitar que los usuarios se vayan mientras usted los controla. Esto los obligará a seguir su vista hasta que detenga el control.
Abra el submenú de un Grupo (botón de flecha hacia abajo a la izquierda) y marque la opción “Don’t allow users to leave”. Siempre que tome el control de ese grupo (presionando el “Take Control” botón), otros usuarios no podrán salir.
Nota: solo se verán afectados los usuarios con derechos de visualización o edición. Los usuarios con derechos de administrador o administrador siempre podrán salir.
Definir áreas y asignarlas a Grupos (índice de proyectos)
Puedes usar Area Frames para dividir su proyecto en múltiples áreas. Si asigna esas áreas a Grupos, puede utilizar el Follow View menú desplegable como una tabla de contenido. Un clic en un grupo en el menú desplegable lo llevará a la lista relacionada. Area Frame dentro del espacio de trabajo.
Para crear un Area Frame tienes dos opciones:
O abra el “Widgets” menú del menú principal y seleccione uno de los tres Area Frame botones en el extremo izquierdo. Luego haga clic dentro del Espacio de trabajo. Puede mover y cambiar el tamaño del Area Frame dentro del espacio de trabajo.
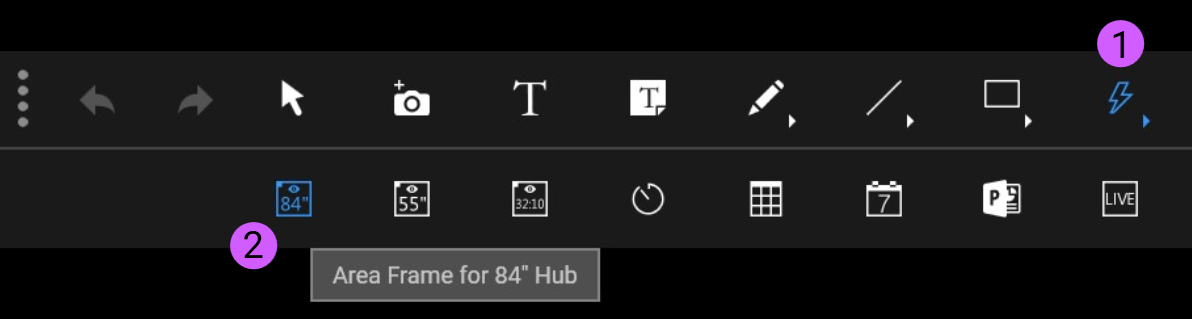
Opcionalmente puedes crear Area Frames directamente desde el diálogo del Grupo:
Pulse el botón “Edit” botón (icono de lápiz) de un grupo. Cambie el modo a “Use a defined Area Frame…”. Hacer clic en “Create Area Frame”.
Para asignar cualquier Area Frame a un grupo, edite el grupo y haga clic en "Seleccionar Area Frame.
Para navegar a un Area Frame simplemente haga clic en el botón "A" en un grupo o haga doble clic en el nombre del grupo.
Puede reordenar la lista de grupos arrastrando un grupo hacia arriba o hacia abajo.
Dirige a los usuarios a ciertos Area Frames (Pull members in)
Si desea desplazar a todos los usuarios hasta allí, puede hacerlo usted mismo (por ejemplo, haciendo clic en el botón "A" de un grupo que tiene un Area Frame asignado) y luego presionando “Take control” existentes “All users” Grupo en la parte superior del Follow View .
Si desea navegar solo a ciertos usuarios a un cierto Area Frame, agregue esos usuarios al Grupo correspondiente (editando el Grupo y agregando usuarios), luego presione el botón “Pull members in”.
A continuación, todos los miembros de ese grupo serán dirigidos inmediatamente a la ubicación asignada. Area Frame.
Podrán navegar de inmediato si no configuró la opción “Don’t allow users to leave”.
Obligar a ciertos usuarios a permanecer dentro de un área determinada de su proyecto (activado Area Frame)
Es posible que desee que ciertos usuarios estén restringidos a un área determinada de su proyecto. Podrán navegar libremente dentro de esa área, pero no podrán salir de esa área para ver o cambiar contenido fuera de ella.
Para hacer esto, simplemente active “Don’t allow users to leave” en el submenú de un grupo (botón de flecha hacia abajo a la izquierda).
Para liberar a los usuarios de nuevo, presione el “Release” botón de ese grupo.
Nota: si “Don’t allow users to leave” está activado para un grupo y algunos de los miembros de ese grupo abren el proyecto más tarde después de que presiona “Pull members in”, se incorporarán directamente a medida que carguen el proyecto. Si “Don’t allow users to leave” no está activado, no les pasará nada a los usuarios que abran el Proyecto más tarde.
Nota: solo se verán afectados los usuarios con derechos de visualización o edición. Los usuarios con derechos de administrador o administrador no estarán restringidos al Area Frame.
Impedir que los usuarios editen contenido
Es posible que desee evitar temporalmente que los usuarios realicen cambios dentro del espacio de trabajo.
Para hacer esto, active “Block editing” en el submenú de un grupo (botón de flecha hacia abajo a la izquierda).
La edición se bloqueará para todos los miembros de ese grupo durante las siguientes situaciones:
- Mientras toma el control de ese grupo (cuando detenga el control, los miembros podrán editar nuevamente).
- Si un Area Frame se asigna a ese grupo: mientras que los miembros se incorporan a ese grupo Area Frame con la opción “Don’t allow users to leave”.
Nota: solo los usuarios con derechos de edición se verán afectados. Los usuarios con derechos de administrador o administrador aún podrán editar. Por supuesto, los usuarios con derechos de visualización nunca pueden editar.
Configure la interfaz en modo fácil
Si está llevando a cabo talleres con usuarios sin experiencia, es posible que desee ocultarles opciones y botones innecesarios. Puede cambiar su interfaz al modo fácil, donde menos botones y features están disponibles y los atajos de teclado DEON están desactivados. Esto hace que sea más fácil para los participantes y menos probable que uno de ellos haga algo inesperado que pueda perturbar su sesión.
Para hacer esto, active “Establecer interfaz en modo fácil” en el submenú de un Grupo (botón de flecha hacia abajo a la izquierda).
El modo fácil se activará para todos los miembros de ese grupo durante las siguientes situaciones:
- Mientras toma el control de ese grupo (cuando detenga el control, los miembros volverán a estar en modo normal).
- Si un Area Frame se asigna a ese grupo: mientras que los miembros se incorporan a ese grupo Area Frame con la opción “Don’t allow users to leave”.
Nota: solo se verán afectados los usuarios con derechos de visualización o edición. Los usuarios con derechos de administrador o administrador siempre permanecerán en modo completo.