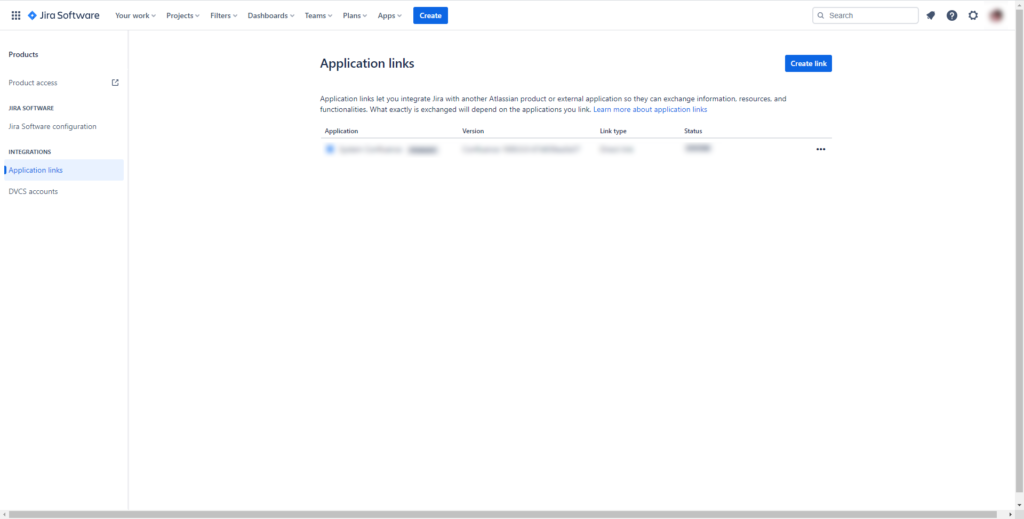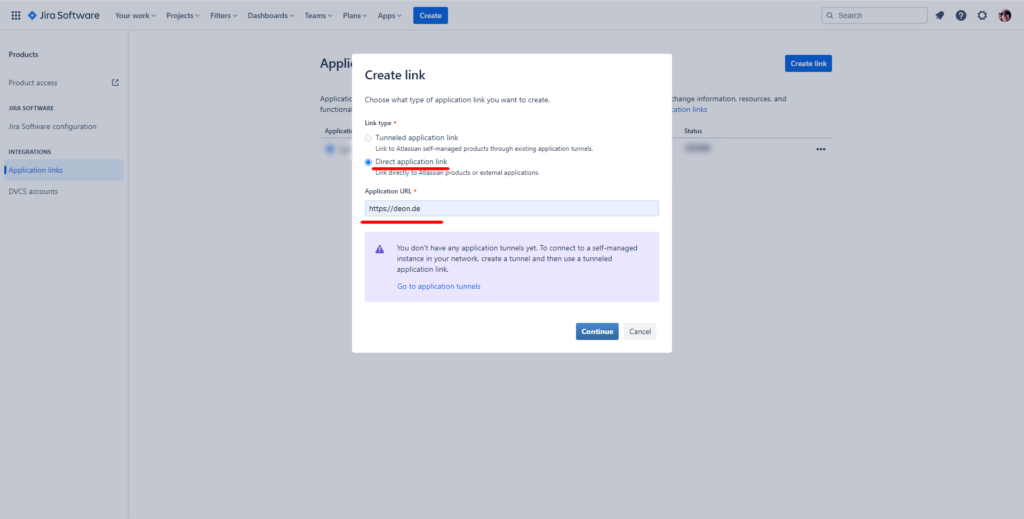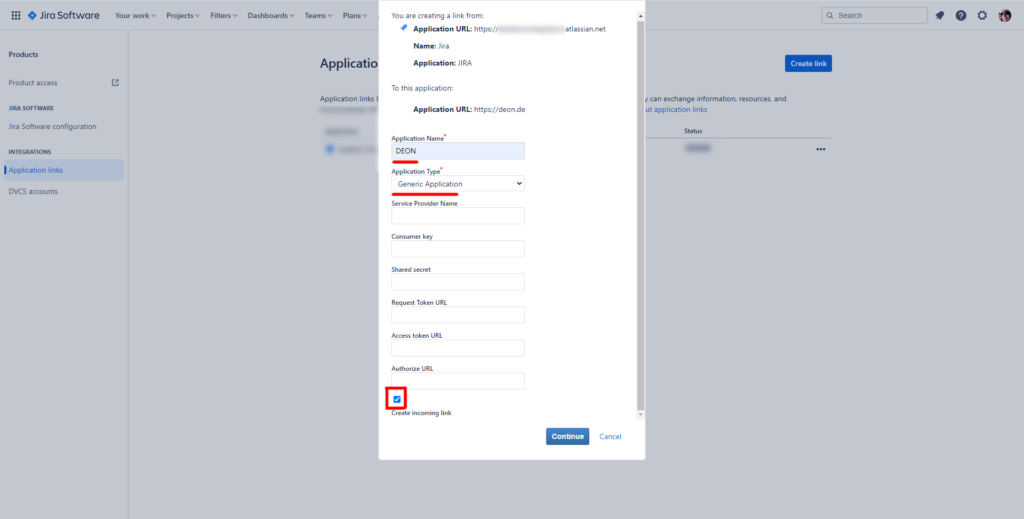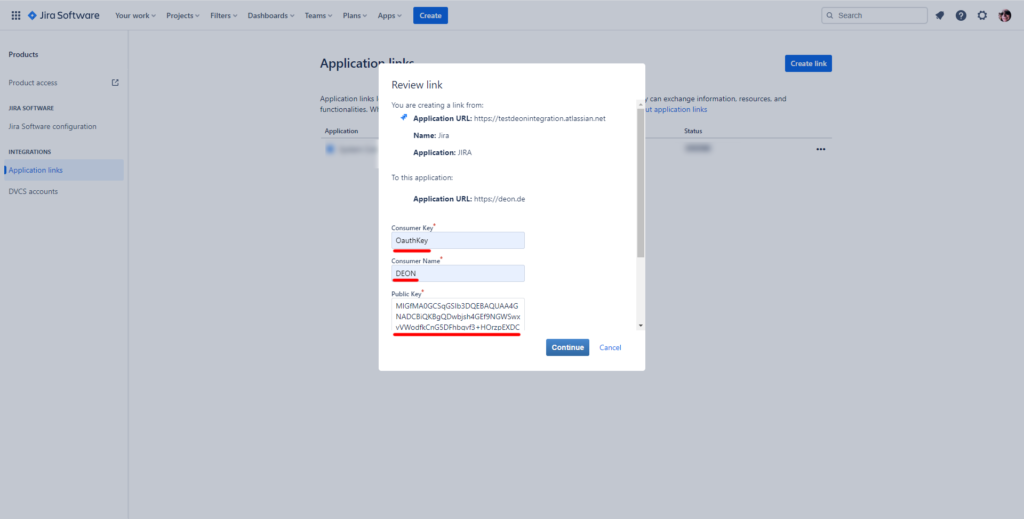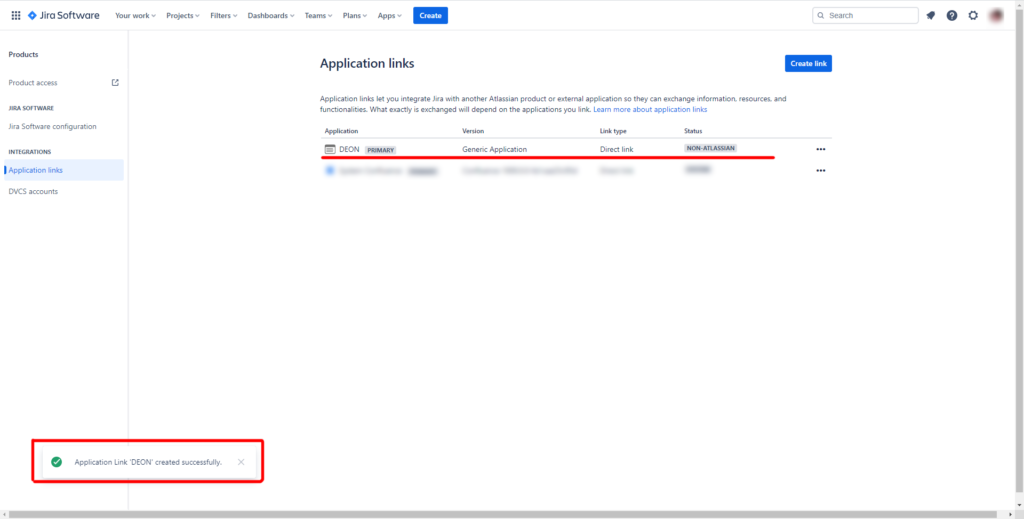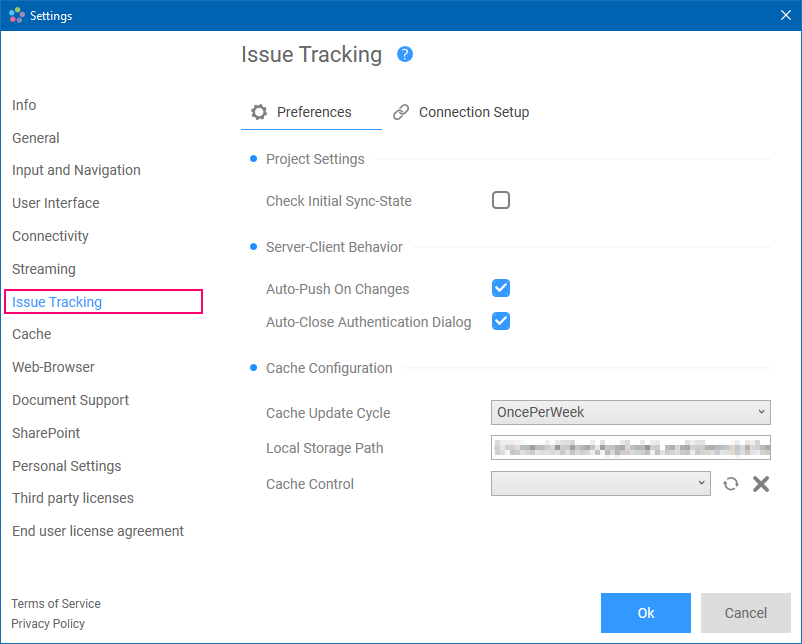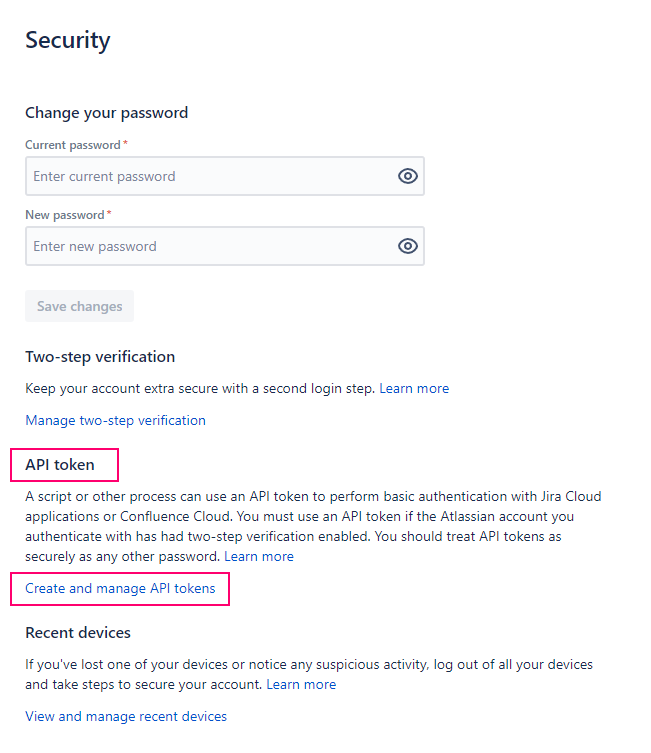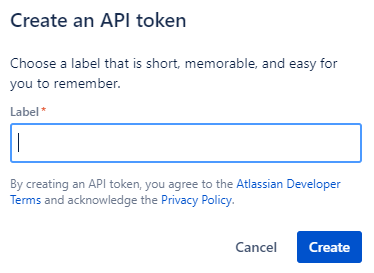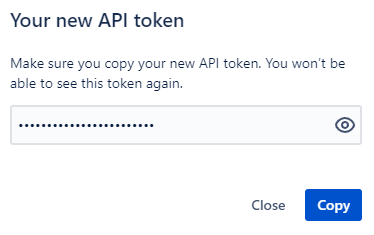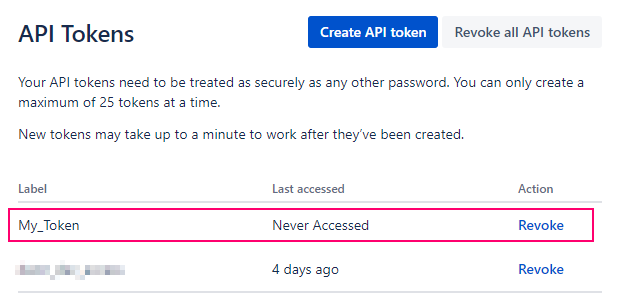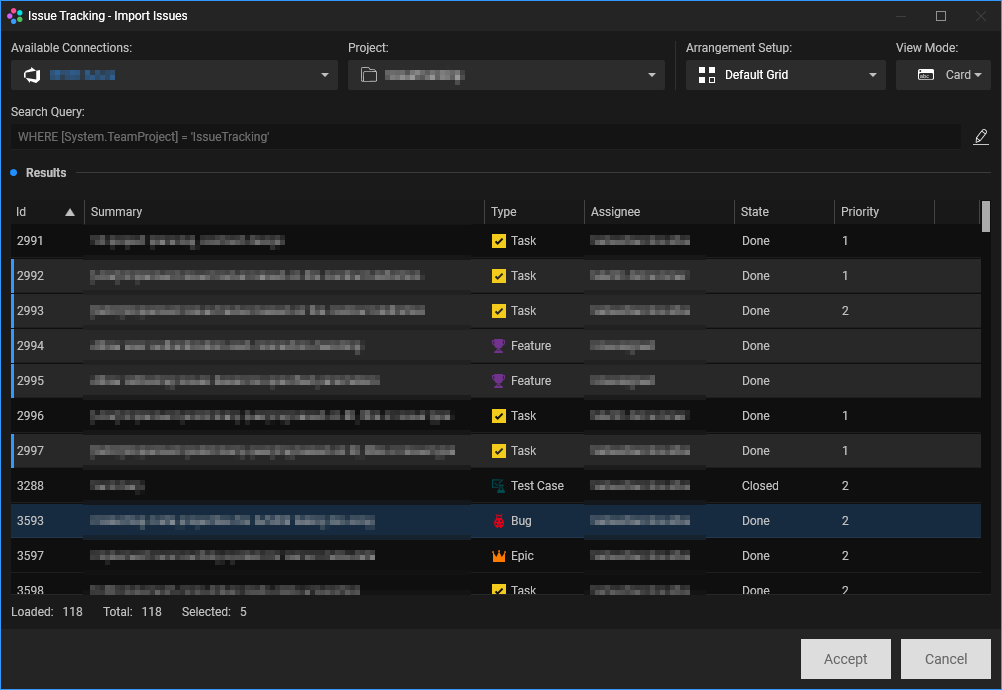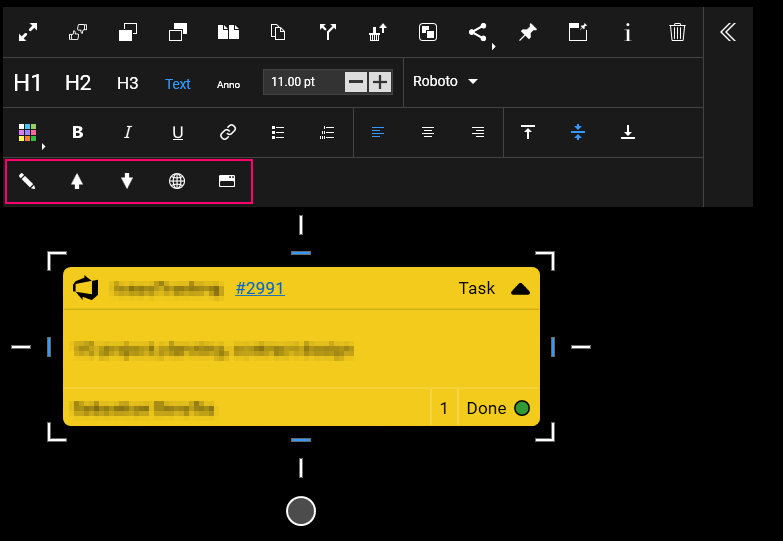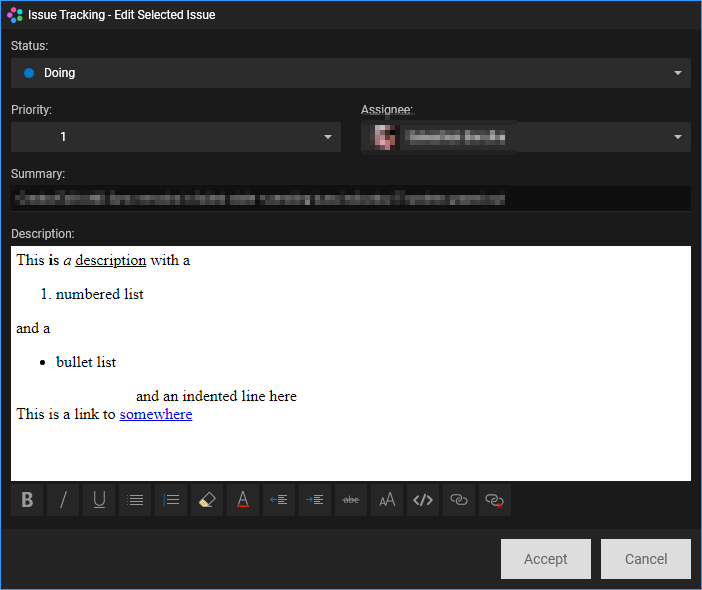General
La integración de DEON de soluciones externas de seguimiento y/o planificación de problemas como Jira o Azure permite a los usuarios utilizar fácilmente features de ellos directamente en su espacio de trabajo DEON. Se pueden crear problemas, cambiar contenidos y propiedades y finalmente sincronizarlos con el servidor. Los datos remotos se pueden importar fácilmente (en bloque) y DEON también permite pegar URL de problemas en la escena del proyecto.
Features
- Conéctese fácilmente a Atlassian Jira® y Microsoft® Azure® DevOps
- Vea sus proyectos de un vistazo
- Cree nuevos boletos y edítelos sobre la marcha
- Importe elementos individuales, una lista masiva o de una colección filtrada
- Potente lenguaje de consulta de búsqueda
- Sincronice con un clic su trabajo con su servidor
- Organiza tus artículos con varios diseños integrados
Configuración inicial de Jira®
La integración de Jira permite a DEON acceder a los datos del proyecto administrados por un servidor Jira remoto. Para hacer esto, se debe seguir un procedimiento de autenticación y autorización del usuario y, para que eso funcione, primero se debe configurar correctamente el servidor.
Ten en cuenta que: Se requieren derechos de servidor administrativo para este paso.
Primero, inicie sesión en el sistema Jira de destino, luego busque y navegue hasta enlace de la aplicación página en el sitio web. Por lo general, esa página es fácil de encontrar en la configuración y se debe poder acceder a ella mediante una URL muy similar como esta. https://YOUR_SITE_NAME.atlassian.net/plugins/servlet/applinks/listApplicationLinks. Una vez allí, debería poder ver una lista de enlaces de aplicaciones existentes (si los hay), como se muestra en la imagen a continuación.
Haga clic en Crear vínculo y siga estas instrucciones de cerca. Primero debes decidir el tipo de enlace, en este caso selecciona Enlace directo a la aplicación y poner https://deon.de como el URL de la aplicación como se muestra a continuación.
El siguiente paso es establecer un nombre y del tipo de aplicacion como en esa imagen. No olvides comprobar Crear enlace entrante.
Finalmente establezca el Clave del consumidor a Clave de autenticación, la Nombre del consumidor a DEON y copie el clave pública desde abajo en el campo relacionado. Luego continúe para finalizar el enlace de la aplicación.
MIGfMA0GCSqGSIb3DQEBAQUAA4GNADCBiQKBgQDwbjsh4GEf9NGWSwxvVWodfkCnG5DFhbqvf3+HOrzpEXDCvZBcS58lRz8h7Lb376QXxUoJfogLD//LGooUM02DLOIHbrZcMGWhG34+cbP7UNHppY1/m4AcRfTkXyyFzOBuWfbHYSIYeiE/qYIplWhib8By8rxlUVm9NMjhPp0mrQIDAQAB
Una vez creada, debería poder ver un nuevo enlace de aplicación en su sitio web, similar al de la imagen a continuación. A partir de ahora, este servidor Jira permitirá a DEON enviar solicitudes e intercambiar datos.
Configuración inicial de DEON
Antes de que los usuarios puedan beneficiarse del seguimiento integrado features se debe crear una conexión de servidor.
Para configurar una conexión con el servidor, se debe proporcionar cierta información, generalmente esta es:
- Nombre de la conexión
- Sistema de destino (actualmente Jira o Azure disponible)
- Entorno objetivo (cloud-basado o dedicado/local)
- Dirección del servidor (URL)
- Parámetro de autenticación (Contraseña/PAT/API-Token/etc.)
La configuración de la conexión se puede encontrar en la configuración de DEON. Haga clic en el ![]() en la sección superior izquierda de la barra de título de la ventana para abrir el cuadro de diálogo de configuración y navegar hasta Seguimiento de problemas en el panel izquierdo.
en la sección superior izquierda de la barra de título de la ventana para abrir el cuadro de diálogo de configuración y navegar hasta Seguimiento de problemas en el panel izquierdo.
Hay dos secciones en la configuración de seguimiento de problemas: Preferencias y Configuración de la conexión. La pestaña de configuración solo está visible en las ventanas del espacio de trabajo DEON, ya que las conexiones están vinculadas a los proyectos. Si la pestaña está oculta, abra un proyecto de la lista y vuelva a abrir el cuadro de diálogo de configuración en esa ventana.
Para crear una nueva conexión vaya a Configuración de la conexión pestaña y haga clic en el![]() icono. Se agregará un nuevo objeto de conexión a la lista mostrando todas sus propiedades en el lado derecho.
icono. Se agregará un nuevo objeto de conexión a la lista mostrando todas sus propiedades en el lado derecho.
Ahora simplemente escriba todos los parámetros requeridos. Comience proporcionando un nombre de conexión razonable, luego agregue la dirección del servidor.
Ten en cuenta que: Solo use la dirección del servidor base sin más rutas de página. Ejemplo: https://dev.azure.com/COMPANY_NAME/
Seleccione el sistema de destino, ya sea Azure o Jira, y configure el entorno de destino como si fuera cloud or en las instalaciones (también conocido como alojado, dedicado, local, etc.) En la sección Preselección de proyectos los usuarios pueden especificar nombres de proyectos (pueden ser nombres reales o ID, DEON intentará identificarlos automáticamente) para reducir la cantidad total de proyectos que se sincronizarán y almacenarán en caché.
Finalmente, eche un segundo vistazo para asegurarse de que todos los datos se ingresaron correctamente y presione Aceptar. DEON ahora intentará conectarse al servidor especificado y construir el caché de datos local. Una vez hecho esto, el cuadro de diálogo de configuración se puede cerrar.
Generar API/Tokens de acceso personal (ejemplificado aquí para Jira)
El token API se puede generar para todos los usuarios por sí mismos navegando a la administración de cuentas en el sistema Jira designado. En la configuración de administración de la cuenta, encontrará una sección llamada Seguridad (o similar) como se muestra a continuación.
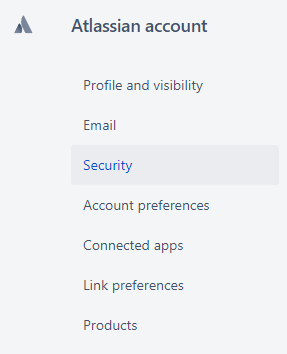
Esa página enumera algunas opciones, incluido el restablecimiento de contraseña, la configuración de autenticación bidireccional y también la generación de token API.
Haga clic en Crear y administrar tokens de API para crear un nuevo token. Aparecerá un nuevo formulario que muestra todos los tokens existentes y también permite generar nuevos. Haga clic en Crear token de API para continuar.
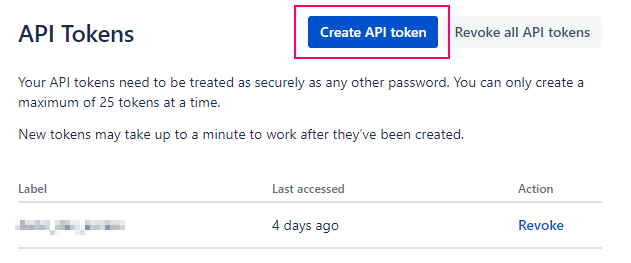
Todo lo que tiene que hacer es proporcionar un nombre útil y único o la llamada etiqueta para el token que desea generar.
Una vez que haya elegido un nombre apropiado, haga clic en Crear. El siguiente cuadro de diálogo le informa sobre la generación exitosa y le recuerda que copie el nuevo token para almacenarlo de forma segura para su uso posterior.
Después de finalizar el proceso, volverá al panel de tokens y verá su nuevo token en la lista. A partir de este momento, ese token está listo para ser utilizado en el proceso de autenticación de conexión de DEON.
Proceso de autenticación
En casi todos los casos, una conexión a un servidor requerirá que el usuario se autentique y autorice a DEON a acceder al sistema de seguimiento de objetivos. Una vez que se ha configurado una conexión en la configuración de la conexión y el proceso de creación de caché se inicia esa conexión intentará autenticar al usuario con el servidor.
Por lo tanto, DEON identificará el tipo de autenticación y proporcionar varios cuadros de diálogo para facilitar ese proceso. A partir de ahora, la integración del sistema de seguimiento admite la interacción con Jira y Azure, según la conexión seleccionada, verá un cuadro de diálogo diferente, como se muestra a continuación.
Diálogo de autenticación para Azure:
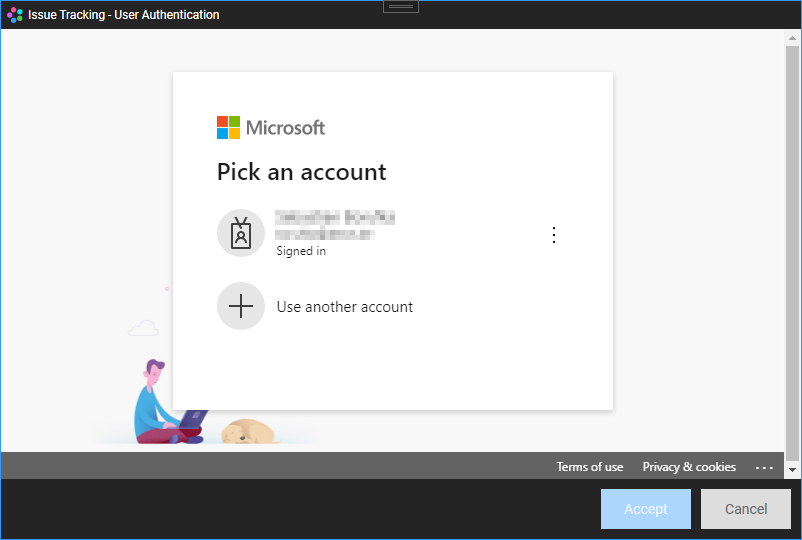
Diálogo de autenticación para Jira:
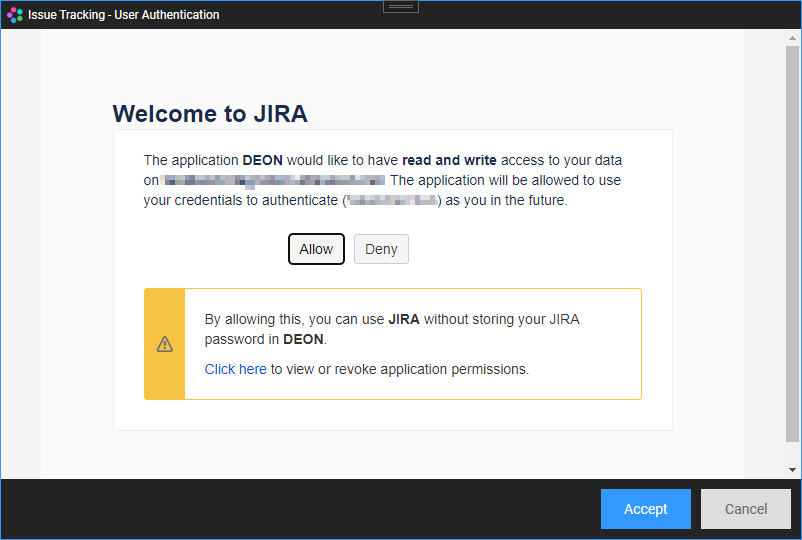
En estos dos casos la conexión se ha configurado para dirigir a un cloud-Basado servidor que requerirá que el usuario proporcione un nombre de usuario y una coincidencia la contraseña or Token de acceso. También se admite la autenticación bidireccional y algunos sistemas como Jira exigen autorizar explícitamente la aplicación, en este caso DEON, para acceder a los datos y la funcionalidad del servidor. Una vez realizado el proceso de autenticación/autorización y terminado con éxito puede cerrar ese cuadro de diálogo. A partir de ahora esta conexión está activa y se puede utilizar.
Servidor Jira Actualmente, es obligatoria una forma diferente de autenticación, que consiste en proporcionar un Token API. Por lo general, la combinación de un nombre de usuario y este token es suficiente para pasar por completo el proceso de autenticación y autorización.
Diálogo API-token:
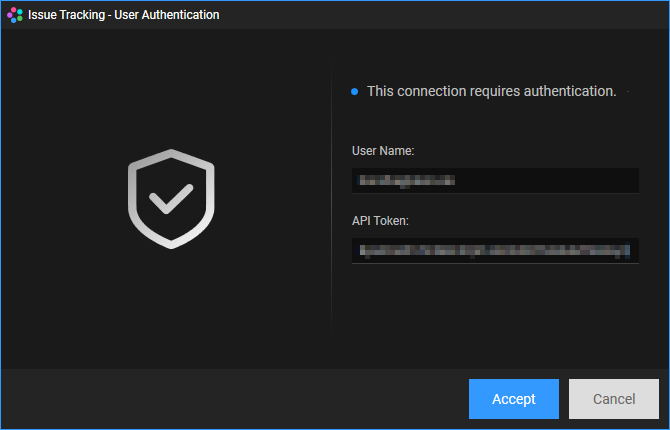
Para obtener más información sobre cómo generar estos tokens, lea la sección anterior.
En cualquier caso, todas las credenciales proporcionadas se almacenan de forma segura a lo largo de la configuración del perímetro de DEON y, siempre que el servidor acepte la autenticación/autorización, no tendrá que volver a introducirlas. Si la sesión de autenticación expira, DEON le notificará antes de que se pueda utilizar cualquier función de seguimiento de problemas. En ese escenario, el proceso de autenticación simplemente tiene que repetirse.
Importar/Crear boletos
Para crear un nuevo problema/boleto, vaya al menú de widgets en la barra de menú principal de DEON como se muestra a continuación

y encuentre el seguimiento del problema features allá. Estos permanecerán inactivos hasta que se establezca una conexión válida. Una vez realizado este paso haga clic en el botón ![]() para activar la herramienta de creación, luego haga clic en cualquier parte del proyecto para iniciar la creación de problemas en esa ubicación. Aparecerá un nuevo cuadro de diálogo que le ayudará a seguir todos los pasos necesarios.
para activar la herramienta de creación, luego haga clic en cualquier parte del proyecto para iniciar la creación de problemas en esa ubicación. Aparecerá un nuevo cuadro de diálogo que le ayudará a seguir todos los pasos necesarios.
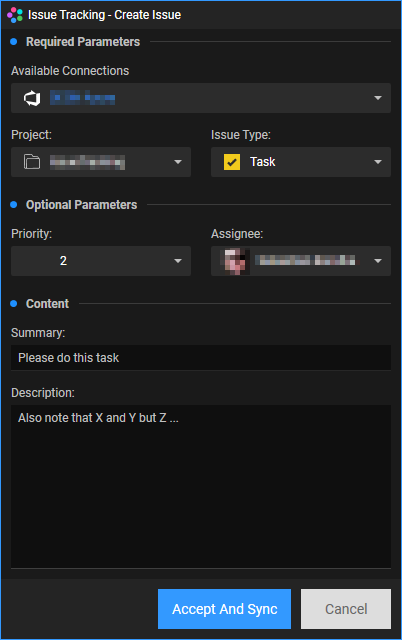
Primero seleccione el designado conexión desde el primer menú desplegable en la parte superior que se utilizará para apuntar al servidor correcto. Luego elige un proyecto de la lista a continuación y especifique el problema/ticket de destino tipo (por ejemplo, error, tarea, etc.). proporcionando un buen resumen También es obligatorio ya que sirve como resumen/título del ticket. Opcionalmente, también puede agregar un lista de prioridades, un cesionario y descripción de la cuestión. Una vez que haya terminado con todos los valores, simplemente haga clic en Aceptar (Si el Empuje automático la configuración está activada, el botón puede leer Aceptar y sincronizar) para crear un nuevo objeto de emisión/ticket en el proyecto. El nuevo widget puede verse similar a las imágenes a continuación, dependiendo del último seleccionado modo de vista (tarjeta or línea modo, la sección del menú contextual contiene más detalles):
Modo de vista de tarjeta:
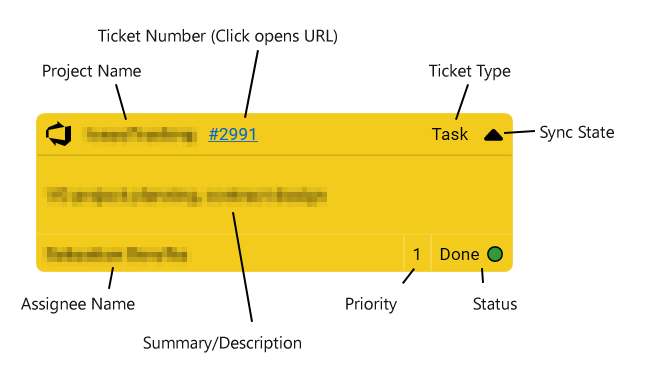
Modo de vista de línea:

El widget contiene muchas sugerencias e información sobre el contenido, como un icono de sistema de seguimiento asociado en la esquina superior izquierda, el proyecto y el ID del ticket (que es un enlace que abre la URL del ticket en el navegador), el tipo de problema, el el estado actual del flujo de trabajo y el asignado (si se especifica alguno). Justo en el centro del widget se muestra el resumen y se puede editar allí mismo.
Los problemas/tickets existentes se pueden importar fácilmente a su proyecto desde cualquier servidor conectado y DEON ofrece varias formas de hacerlo.
Importación a granel:
Una opción es la llamada importación masiva al que se puede acceder abriendo el cuadro de diálogo de importación en el menú de widgets en la barra de menú principal de DEON.

Allí simplemente haga clic en el ![]() icono. Aparecerá el siguiente cuadro de diálogo:
icono. Aparecerá el siguiente cuadro de diálogo:
Primero seleccione el objetivo conexión que se utilizará para apuntar al servidor correcto. Luego elija su designado proyecto y la lista de problemas/tickets se actualizará automáticamente. Por defecto el consulta de busqueda simplemente encuentra todos los elementos relacionados con el proyecto seleccionado. Puede editar la consulta de búsqueda manualmente haciendo clic en el ![]() del icono.
del icono.
Ten en cuenta que: Actualmente no hay verificación de validación para errores de sintaxis, las entradas no válidas son posibles y pueden generar resultados de búsqueda no deseados.
La lista de elementos permite la selección múltiple para que los usuarios puedan importar muchos elementos a la vez. Una vez que haya seleccionado todos los problemas deseados, simplemente haga clic en Aceptar para crear un nuevo widget para cada problema seleccionado en el proyecto. De forma predeterminada, todos los problemas importados se tratan por igual y, por lo tanto, se colocan en un diseño de cuadrícula. Si los problemas están vinculados entre sí, también puede cambiar el arreglo en ![]() a
a ![]() en el menú desplegable de disposición en el cuadro de diálogo. Esto colocará los problemas/tickets de los padres encima de sus enlaces niños.
en el menú desplegable de disposición en el cuadro de diálogo. Esto colocará los problemas/tickets de los padres encima de sus enlaces niños.
Importe mediante Copiar/Pegar URL de un navegador web:
Otra forma de traer problemas/boletos externos a un proyecto DEON es copiando y luego pegando la URL del boleto deseado. Importante para que este proceso tenga éxito es que el enlace URL contenga el nombre o ID del proyecto y el número/ID del ticket.
Una posible URL de ticket válida (Azure) es similar a esta: https://dev.azure.com/El nombre de tu compañía/Nombre del proyecto/_elementos de trabajo/editar/4889/
Importación mediante arrastrar y soltar de URL desde un navegador web:
En lugar de copiar y pegar la URL, también puede utilizar una operación de arrastrar y soltar para colocar el ticket en el espacio del proyecto DEON. Por lo tanto, simplemente haga clic y arrastre la URL desde el navegador directamente sobre DEON y suéltela allí. DEON reconocerá las URL válidas tanto para las operaciones de copiar/pegar como para arrastrar y soltar.
Ambas opciones también funcionan desde dentro. navegadores web incorporados en DEÓN. Si tiene un widget de navegador colocado en su proyecto, puede arrastrar y soltar o copiar/pegar las URL de los tickets desde este navegador al proyecto DEON sin la necesidad de abrir estas URL externamente en primer lugar.
Edición y Sincronización
Cada widget de problema viene con opciones de menú contextual para trabajar con el ticket. Haga clic y seleccione el objeto del problema para abrir el menú contextual:
![]() Permite editar todos los datos del ticket en un cuadro de diálogo separado. Después de aceptar los cambios se pueden sincronizar.
Permite editar todos los datos del ticket en un cuadro de diálogo separado. Después de aceptar los cambios se pueden sincronizar.
![]() Empuja los cambios pendientes al servidor.
Empuja los cambios pendientes al servidor.
![]() Extrae datos de emisión/boleto del servidor. Ten en cuenta que: ¡Los datos locales no sincronizados se sobrescribirán!
Extrae datos de emisión/boleto del servidor. Ten en cuenta que: ¡Los datos locales no sincronizados se sobrescribirán!
![]() Abre la URL del problema en un navegador.
Abre la URL del problema en un navegador.
![]() Cambia el modo de visualización de los problemas seleccionados entre el modo de tarjeta y de línea.
Cambia el modo de visualización de los problemas seleccionados entre el modo de tarjeta y de línea.
En el cuadro de diálogo de edición, los usuarios pueden editar todas las propiedades disponibles del problema/ticket seleccionado. Dado que los boletos tienden a contener muchos detalles en su descripción, DEON también admite la edición de lenguaje HTML para ese propósito, como se muestra en la imagen a continuación.
Notas
El sistema de integración de seguimiento opera en un caché local, lo que significa que una cierta cantidad de datos debe cargarse ocasionalmente desde el servidor y se usa para construir un caché de datos local. Según la selección del usuario, este paso debe realizarse en un horario recurrente (diario, semanal, etc.). Este proceso puede llevar algún tiempo y depende en gran medida de la cantidad de proyectos que DEON encuentre en el servidor.
Como regla general, los usuarios pueden esperar que cuantos más proyectos se necesiten recopilar de un servidor, más datos se almacenan en caché y más tiempo lleva terminar el paso de creación de caché. DEON notificará al usuario tan pronto como se complete el proceso. Durante este tiempo el seguimiento features no están disponibles.