Connected View
Connected View allows you to follow other users or let other users follow you while you are navigating (zooming/panning) your Workspace.
Please note: With DEON Version 2.9, Connected View was replaced by the improved Follow View.
If you are using DEON Version 2.9 or higher and still see the older Connected View, you are connected to a Server which has not yet been updated.
To activate Connected View:
If you are a “Viewer” or “Editor” of a Project simply click the double eye button:
![]() .
.
If you are an “Admin” or “Manager” of a Project, click “Activate for me”:

The standard behaviour is:
- Other users will only follow you (and you can only follow them) if they also activate Connected View themselves.
- Any user can leave Connected View at any time without affecting other users.
Activate for all
If you are an “Admin” or “Manager” of a Project, you can activate advanced options which help you to easily manage even large numbers of participants.
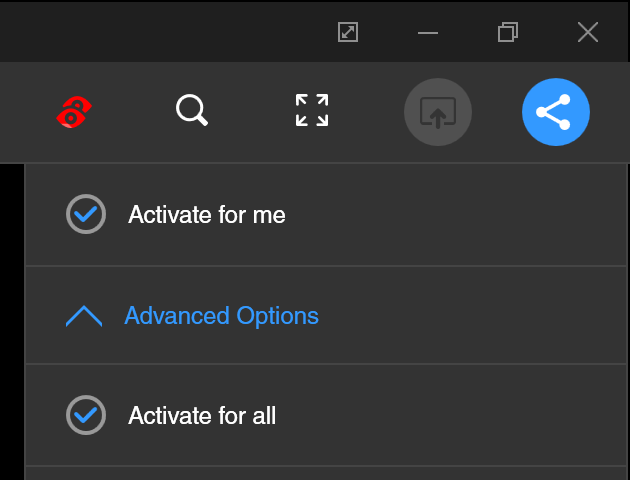
“Activate for all” will immediately activate Connected View for all users that have opened the Project.
This is helpful if you like to present something to all users without the need to ask them to activate Connected View.
“Hide Connected View Button for all Viewers and Editors” will automatically be activated because in most cases you will not want the participants to play with the Connected View button after you activated it for them. But if you like, you can still decide to deactivate this option.
Activate for all Viewers and Editors
This option is helpful if you only want the regular participants (“Viewers” and “Editors” of a Project) to follow you and you don’t want to disturb other “Managers” or “Admins” of the Project because they might be editing and preparing something while you are presenting certain areas to the regular participants.
Hide Connected View Button for all Viewers and Editors
This option helps you if you want to prevent regular participants (“Viewers” and “Editors” of a Project) to press the Connected View button.
If they are new to DEON, they might do that unintentionally and then be confused why they see a different part of the Project than others or they might activate it and disturb other users by affecting their viewport.
Set Easy mode for all Viewers and Editors
This helps you if you are working with users who are new to DEON.
If you activate this option, all regular participants (“Viewers” and “Editors” of a Project) will switch to Easy Mode.
In Easy Mode less buttons and features are available and DEON keyboard shortcuts are disabled. This makes it easier for the participants and less likely that one of them does something unexpected which might disturb your session.
Block navigation for all Viewers and Editors
This helps you if you want to prevent all regular participants (“Viewers” and “Editors” of a Project) to navigate (zoom/pan) away from the place where you guided them.
You might activate this initially before you start guiding the participants to certain areas if you don’t want them to disturb your navigation. Without this option every participant could potentially navigate and everyone would follow.
Or you might activate this after you guided the participants to a certain area so they can’t leave that area until they finish a certain task in a breakout session.
While they are working in that area you might deactivate Connected View yourself (and keep the “Block navigation” active).
You can then prepare something at a different place in the Project while the participants stay “trapped” in their area.
You can “free” the participants at any time by deactivating the “Block navigation” option again.
Block editing for all Viewers and Editors
This helps you if you want to prevent all regular participants (“Viewers” and “Editors” of a Project) from editing or creating content.
In a typical situation you might want to present something first before you allow the participants to actively participate and contribute.
Or you might want to stop the activity of the participants during a breakout session after a certain time.