Introduction: What can you do with Follow View?
- Follow other users or let other users follow you while you are navigating (zooming/panning) your Workspace.
- Create groups of users to better manage situations like workshops with many users and breakout sessions.
- Assign areas inside your Workspace for quick and easy navigation and to coordinate groups of users to certain parts of the Workspace.
- Restrict certain users to temporarily prevent them from navigating or editing during situations like breakouts in workshops.
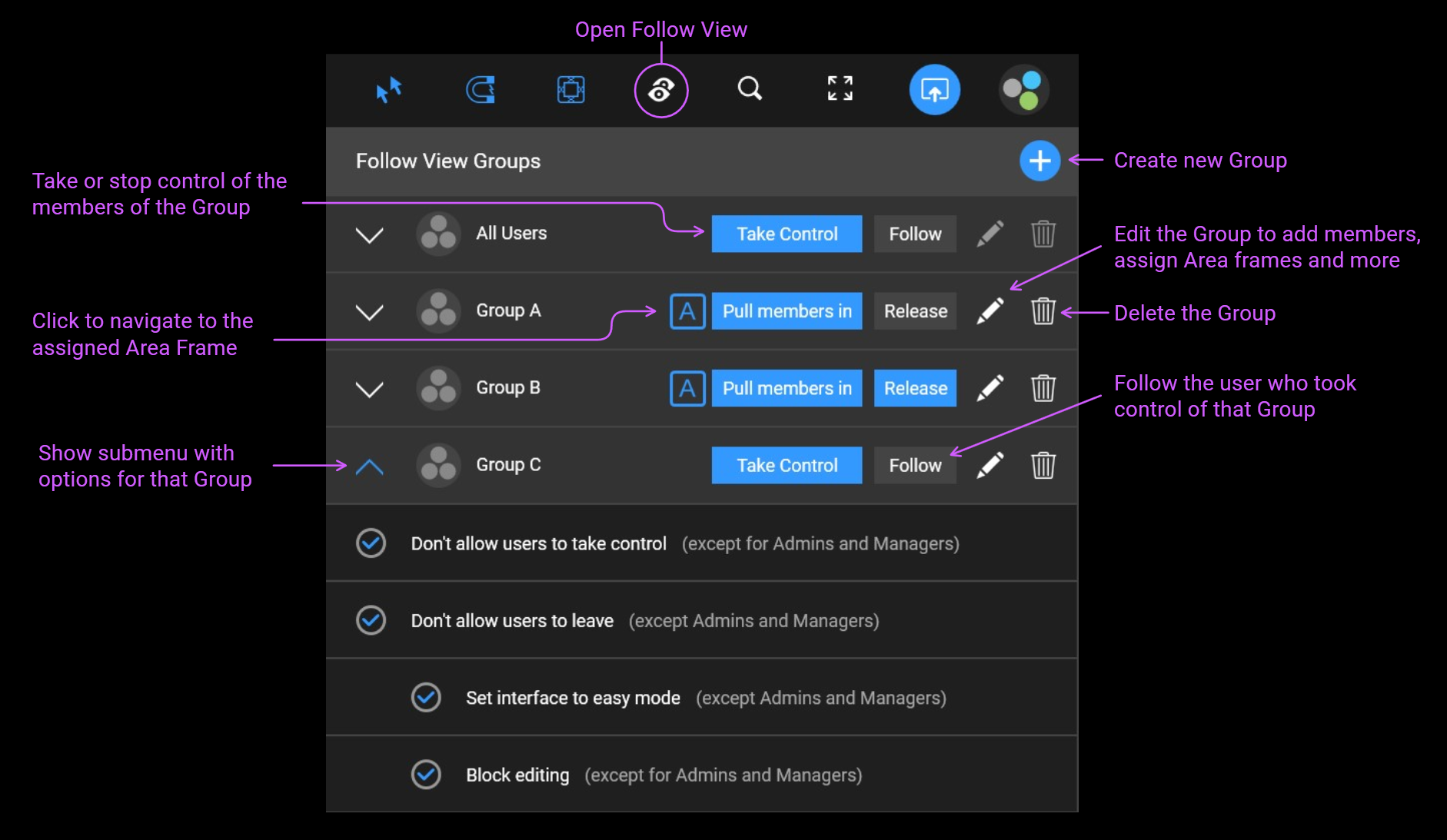
Let other users follow you (Take control)
If you press “Take control” in the default Group of the Follow View Menu, all users who opened the same Project will follow your navigation and see the same part of the Workspace as you do.
If they open the Project after you took control, they will also immediately follow you.
To stop control, press “Stop control” in the Follow View Menu
Note: Users with view rights only can not take control. They can only follow or stop following.
Stop following another user
If a user took control and you don’t want to follow, press “Leave” in the Follow View Menu.
Note: A user with admin or manager rights might prevent you from leaving if you only have viever or editor rights.
Create groups of users
If you want to control only certain users you can create Groups by pressing the blue + button.
A dialogue allows you to add users to the Group. Press “Create” to finish the process.
Prevent users from taking control
Especially when managing larger groups of users you might not want them to take control of other users.
If you have admin or manager rights you can prevent users from taking over control while you’re having control:
Open the submenu of a Group (arrow down button at the left) and check the option “Don’t allow users to take control”. Whenever you take control of that Group (by pressing the “Take Control” button), other users won’t be able to take over control.
Note: only users with view or edit rights will be affected. Users with manager or admin rights will always be able to take control.
Prevent users from leaving while you control them
If you have admin or manager rights you can prevent users from leaving while you control them. This will force them to follow your view until you stop control.
Open the submenu of a Group (arrow down button at the left) and check the option “Don’t allow users to leave”. Whenever you take control of that Group (by pressing the “Take Control” button), other users won’t be able to leave.
Note: only users with view or edit rights will be affected. Users with manager or admin rights will always be able to leave.
Define areas and assign them to Groups (table of contents for Projects)
You can use Area Frames to divide your Project in multiple areas. If you assign those areas to Groups you can use the Follow View dropdown like a table of contents. A click on a Group in the dropdown will then navigate you to the related Area Frame inside the Workspace.
To create an Area Frame you have two options:
Either open the “Widgets” menu from the main menu and select one of the three Area Frame buttons at the very left. Then click inside the Workspace. You can freely move and resize the Area Frame inside the Workspace.
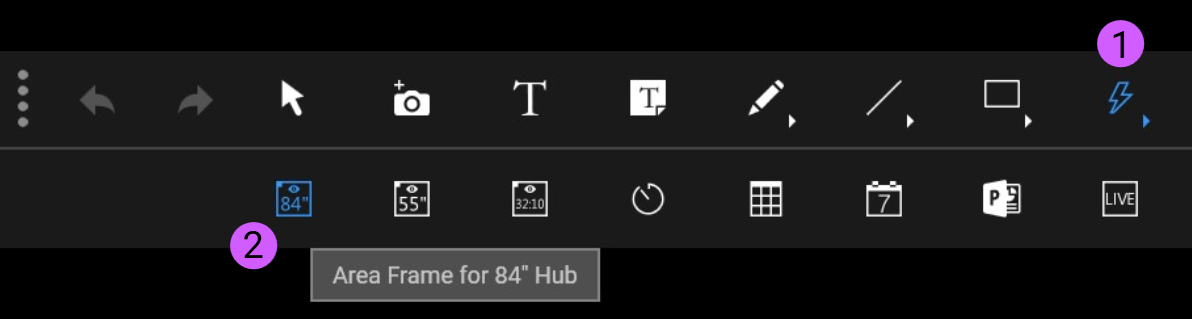
Optionally you can create Area Frames directly from the Group dialogue:
Press the “Edit” button (pencil icon) of a Group. Swith the mode to “Use a defined Area Frame…”. Click on “Create Area Frame”.
To assign any Area Frame to a Group, edit the Group and click “Select Area Frame”.
To navigate to an Area Frame simply click the “A” button in a Group or doubleclick the name of the Group.
You can reorder the list of Groups by dragging a Group up or down.
Navigate users to certain Area Frames (Pull members in)
If you want to navigate all users there, you might just navigate there yourself (e.g. by clicking the “A” button of a Group which has an Area Frame assigned) and then pressing “Take control” in the “All users” Group at the top of the Follow View menu.
If you want to navigate only certain users to a certain Area Frame, add those users to the corresponding Group (by editing the Group and adding users), then press the button “Pull members in”.
All members of that Group will then be immediately navigated to the assigned Area Frame.
They will be free to navigate away immediately if you didn’t set the option “Don’t allow users to leave”.
Force certain users to stay within a certain area of your Project (Activated Area Frame)
You might want certain users to be restricted to a certain area of your Project. They will be able to navigate freely within that area but they won’t be able to leave that area to see or change content outside of it.
To do this, just activate “Don’t allow users to leave” in the submenu of a Group (arrow down button at the left).
To set the users free again, press the “Release” button of that Group.
Note: If “Don’t allow users to leave” is activated for a Group and some of the members of that Group open the Project later after you pressed “Pull members in”, they will be directly pulled in as they load the Project. If “Don’t allow users to leave” is not activated, nothing will happen to users who open the Project later.
Note: only users with view or edit rights will be affected. Users with manager or admin rights will not be restricted to the Area Frame.
Prevent users from editing content
You might want to temporarily prevent users from doing changes inside the Workspace.
To do this, activate “Block editing” in the submenu of a Group (arrow down button at the left).
Editing will be blocked for all members of that Group during the following situations:
- While you take control of that Group (When you stop control, members will be able to edit again).
- If an Area Frame is assigned to that Group: While members are pulled in that Area Frame with the option “Don’t allow users to leave”.
Note: only users with edit rights will be affected. Users with manager or admin rights will still be able to edit. Users with view rights can never edit of course.
Set interface to easy mode
If you are carrying out workshops with unexperienced users, you might want to hide unneeded options and buttons from them. You can switch their interface to Easy Mode, where less buttons and features are available and DEON keyboard shortcuts are disabled. This makes it easier for the participants and less likely that one of them does something unexpected which might disturb your session.
To do this, activate “Set interface to easy mode” in the submenu of a Group (arrow down button at the left).
Easy Mode will be activated for all members of that Group during the following situations:
- While you take control of that Group (When you stop control, members will be in normal mode again).
- If an Area Frame is assigned to that Group: While members are pulled in that Area Frame with the option “Don’t allow users to leave”.
Note: only users with view or edit rights will be affected. Users with manager or admin rights will always stay in full mode.