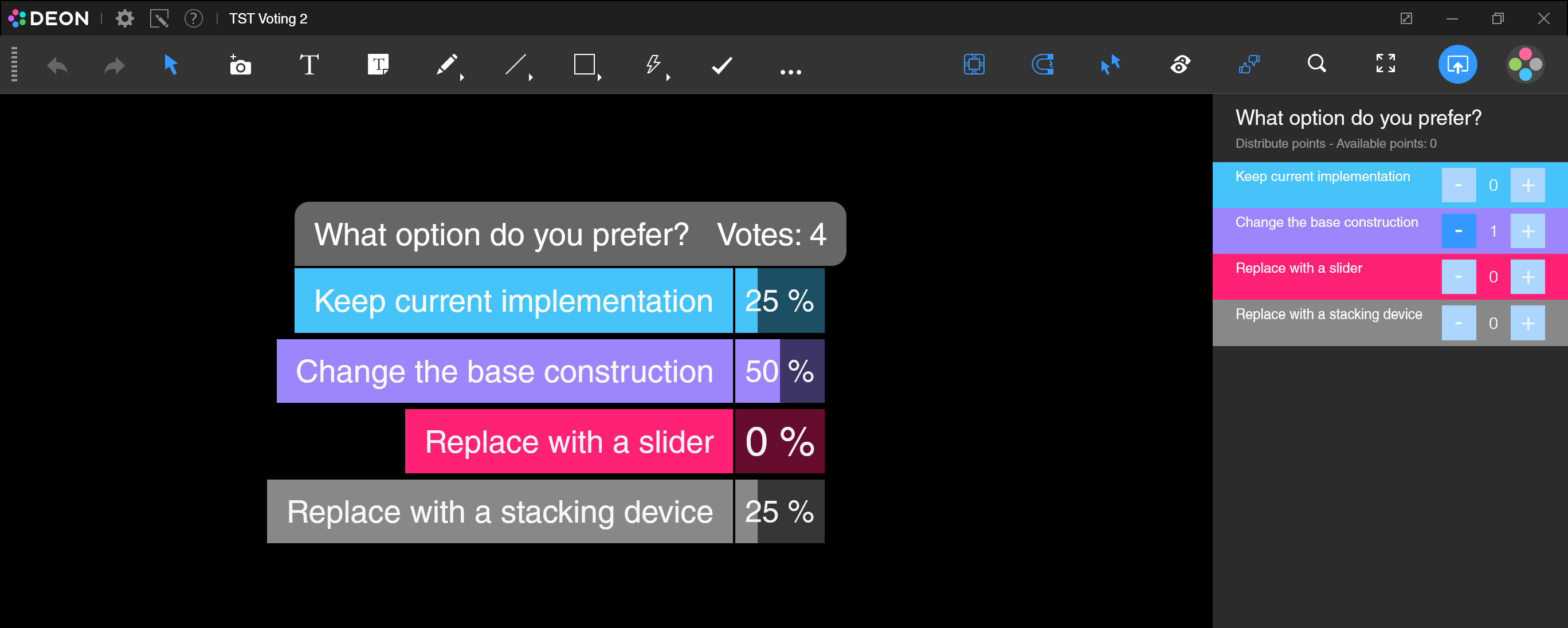If you’re planning to organize a Workshop with DEON, the following features will come in handy.
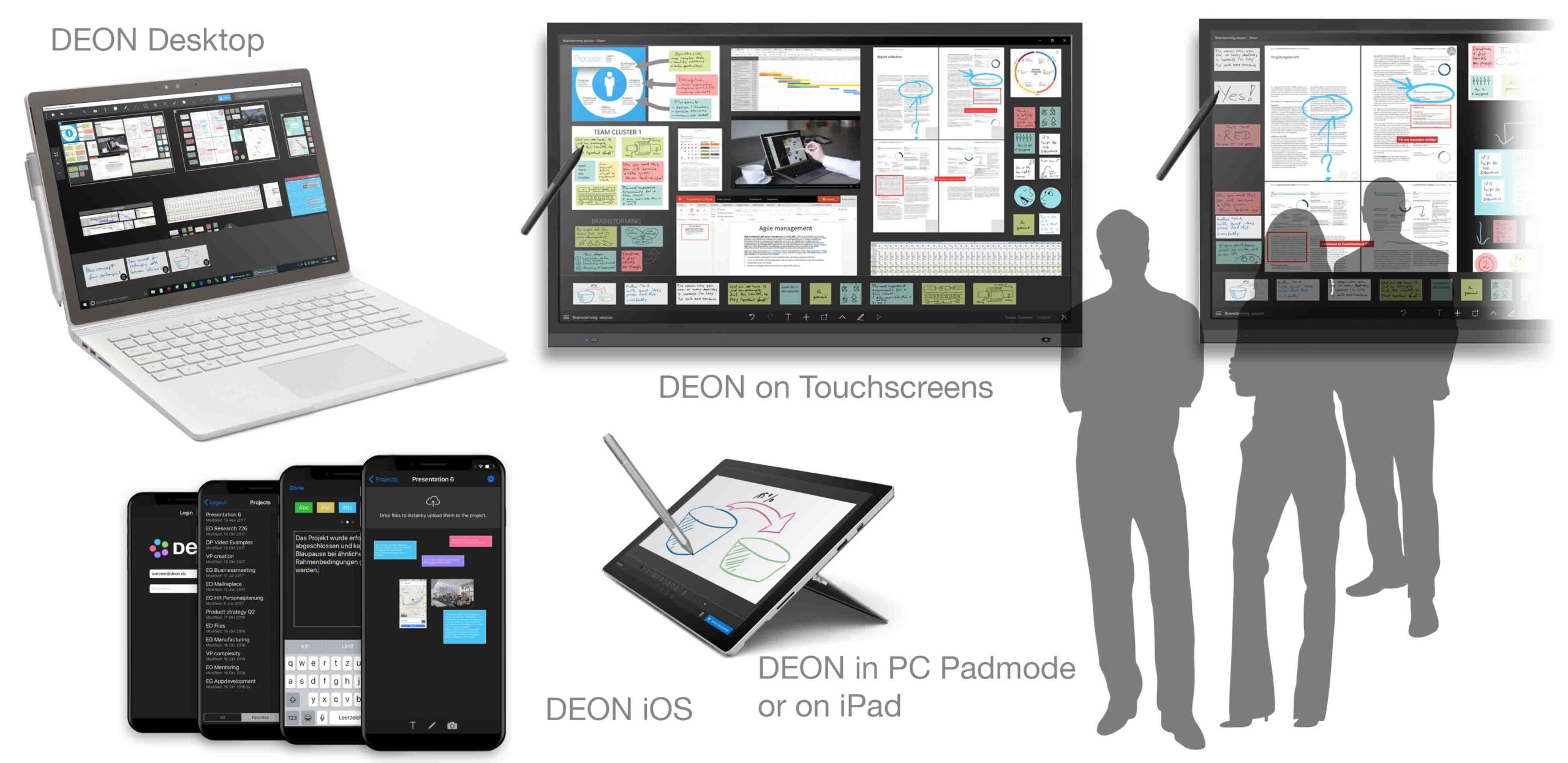
1 Pad-Mode
If you switch to Pad-Mode, DEON will appear with a very reduced Userinterface. This is perfect if you want to use several computers (e.g. Tablets) during a workshop just for simple contribution of text, scribbles, photos or websites.
§ Without installing DEON, you can also use the DEON Web App Lite to send text charts to Projects (E.g. from a Smartphone) or the DEON Web App for Desktop.

To switch to Pad-Mode, press “Enter Pad-Mode” ![]() in the left bottom corner of the DEON Homescreen. Then simply load any Project.
in the left bottom corner of the DEON Homescreen. Then simply load any Project.
Content that you create in Pad-Mode will arrive in the Inbox of that Project after you press the Send button in the top right corner or if you simply swipe the content to the top. You can then drag the Content from the Inbox into your Workspace.
Besides text and scribbles you can also take photos, transfer files or entire websites: ![]()
2 iOS Apps
The new DEON App for iPad is available on the App Store!
Available for both Cloud and on premises.
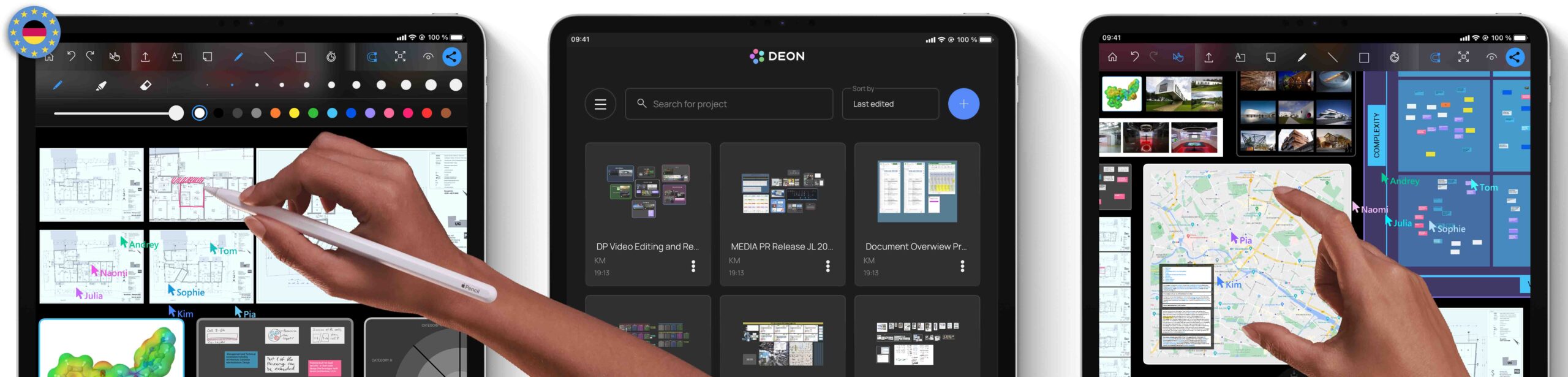
For iPhone and iPad you can alternatively also use the iOS DEON Lite App (Currently not available for CLOUD) if you just want to contribute content during a Workshop. You can create multiple textboxes or photos and keep them on your display until you decide to swipe one up to send it to the Project Inbox.
3 Web App Lite and Web App Desktop
Please note: You have different Web App Lite options for DEON CLOUD and DEON OnPrem.
For DEON CLOUD, simply open a browser on your smartphone and go to lite.deon.cloud
or use the QR code feature in the Share dropdown dialogue of your Project. You can create text and upload images and photos.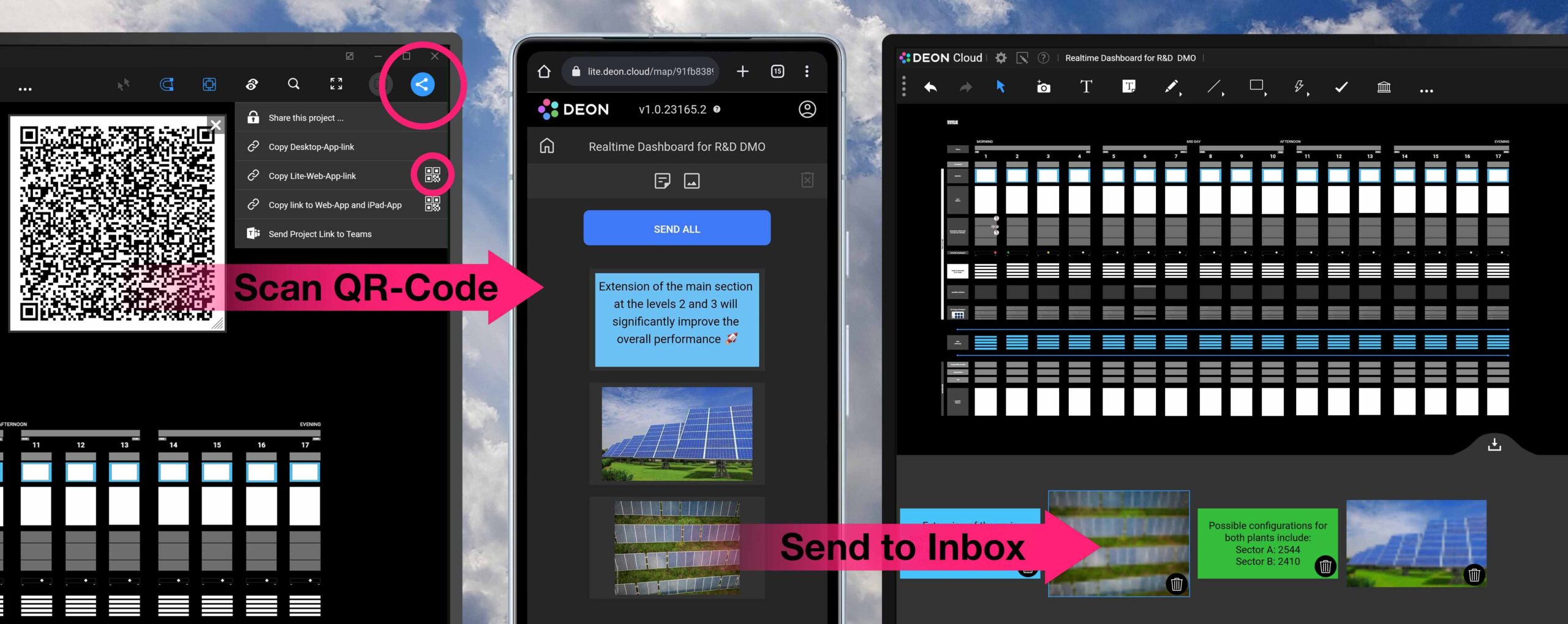
For DEON OnPrem, either install the iPhone DEON Lite App or open a browser on your smartphone, enter the URL of the DEON Server of your organisation and sign in to your DEON account. Click on one of the icons next to a Project name to create text or participate in votings.
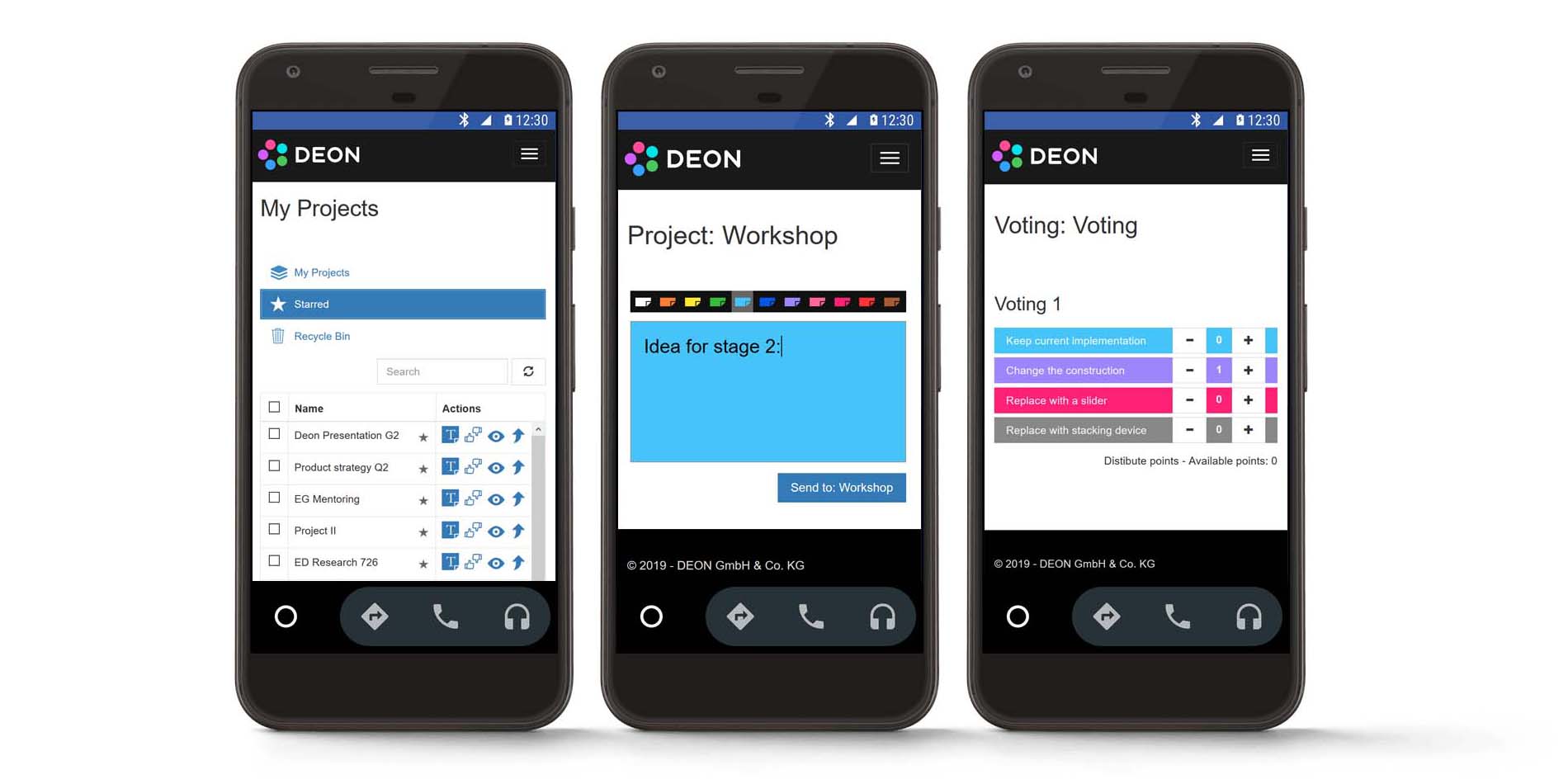
Note: The currently available Lite Apps will be unified to one single App soon.
Web App Desktop
The DEON Web App Desktop (BETA) and DEON CLOUD Web App Desktop (BETA) allows you to view and edit the DEON workspace in a desktop webbrowser without installing an application.
Please note that these Apps are currently in BETA stage. A major update will be available in September 2023.
To get the full functionality and performance we recommend you download the Desktop App or CLOUD Desktop App.
4 Votings
You can create interactive Votings within seconds.
Vote for any text labels in your Project and display the results with bar charts in real-time.
Multiple different Votings can be created and active in parallel within the same DEON Project.
Create a Voting:
- Select one or more text labels inside your Project and click the “Create Voting”
 button in the context menu.
button in the context menu. - Adjust the Voting settings in the Voting dialogue box:
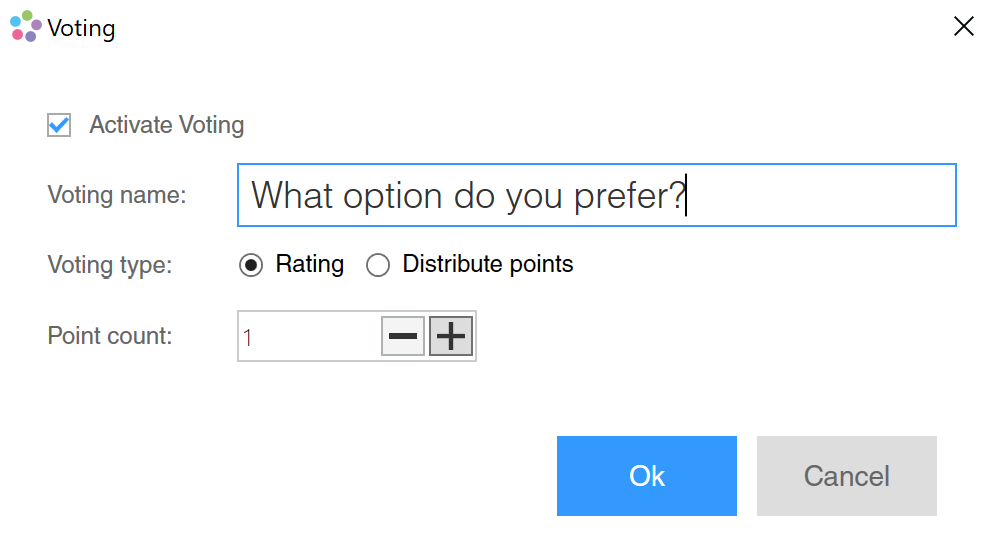
Activating: You can deactivate or reactivate a Voting at any time. Participants can only vote while a Voting is activated.
Rating: This Voting type allows the participants to give each text label the count of points from 0 to “Point count”. That means all labels could get the full number of points.
Distribute points: This Voting type allows the participants to distribute the “Point count” among all text labels. That means if one label gets more points there will be less points left for other labels.
§ If you want the participants to decide for only one option, choose a “Point count” of 1. The results will display in %.
Participate in a Voting:
Either use the DEON Desktop App (OnPrem or CLOUD) or the DEON Lite iOS App (OnPrem only) or the DEON Web App (OnpremOnly) to participate in a Voting.
Note: The WebApp runs on any device (E.g. Smartphone) with a webbrowser without installation:
- Open a webbrowser, navigate to the URL of the DEON Server in your organisation and sign in.
- Click the “Voting” button
 next to a Project in the “Actions” Column of your Project list.
next to a Project in the “Actions” Column of your Project list.
In the iOS DEON Lite App, open a Project and click the “Voting” button in the top right corner.
In the DEON Desktop App, click on the Voting button ![]() in the main menu to show the voting panel.
in the main menu to show the voting panel.
5 Follow View
Follow View offers you powerful and easy to use features to coordinate and navigate participants in all sorts of workshop situations.
Learn more on the Follow View page.