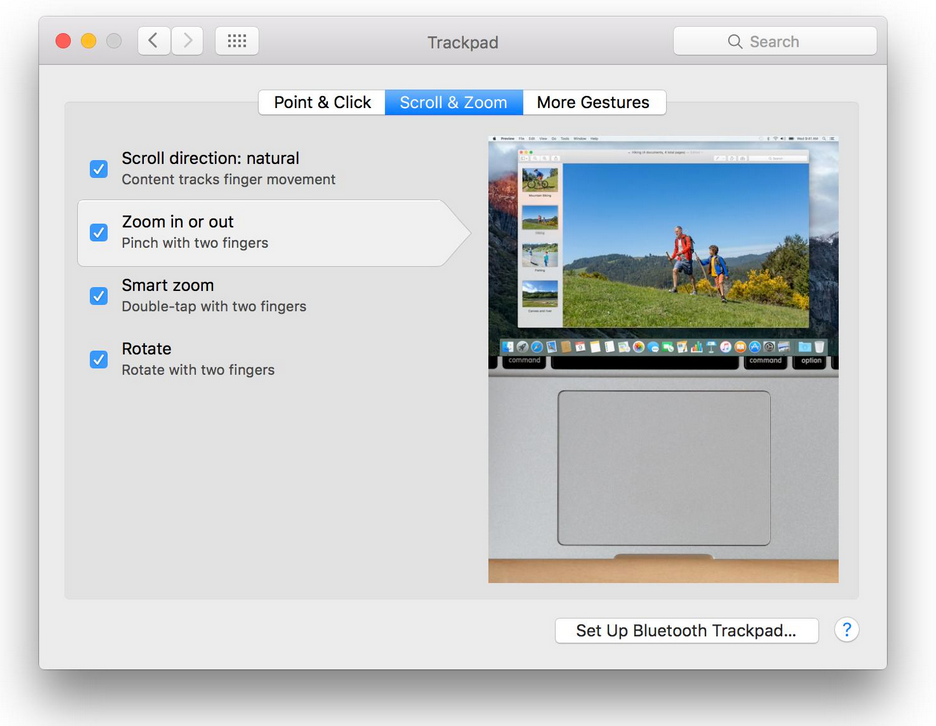DEON for macOS
If you have suggestions for improvement, please drop us a line to support@deon.de.
Also try the new DEON-App for iPad with Apple Pencil pressure sensitivity support!
Available for both Cloud and on premises.

Installation and updates
Fresh installation
- Make sure that you have deleted any previously downloaded versions of DEON. Otherwise the new download might be automatically renamed and this might cause problems with later updates.
- If you are using the new DEON Cloud service:
Download the DEON for macOS CLOUD version from: https://download.deon.de/mac-cloud/latest
If you are using an on premises DEON Server inside your organisation or cloud.deon.eu:
Download the DEON for macOS OnPrem version from: https://download.deon.de/mac/latest
You can check the latest changes here. - Double click the downloaded file and confirm the popup dialogue with “open”
Please note: If you get a message that “DEON can’t be opened…”, rightclick (or tap with two fingers on the trackpad) the downloaded file and choose “open” from the context menu. This issue can currently appear on certain versions of macOS Catalina. - If you are using the OnPrem Client, make sure to enter the name of your DEON OnPrem Server in the Server entry field at the bottom of the screen.
Updating
DEON for macOS has a built in update mechanism.
To check for updates, please do one of the following:
- Completely close DEON and start it again. On startup DEON will automatically check for updates and download the latest version.
- Or: If DEON is running, go to the top left corner of your screen and choose “DEON”, “About DEON”. A popup appears and shows you the number of the currently installed version. If a newer version is available, a download will immediately start.
If the automatic update should fail, please delete DEON and do a fresh installation. Please report such case to support@deon.de
Navigating the Workspace
Trackpad
Please make sure to have zoom enabled in your Trackpad settings:
Panning (move your viewport): Swipe with two fingers OR hold the space bar and move one finger
Zooming: Pinch zoom with two fingers
Mouse
Please make sure to have secondary right click enabled in your mouse settings:
Panning (move your viewport): Hold the right mouse button and move the mouse OR hold the space bar and move the mouse
Zooming: use the scrollwheel (Apple Magic Mouse: swipe up or down with on finger)
Features
Open multiple Projects in different windows
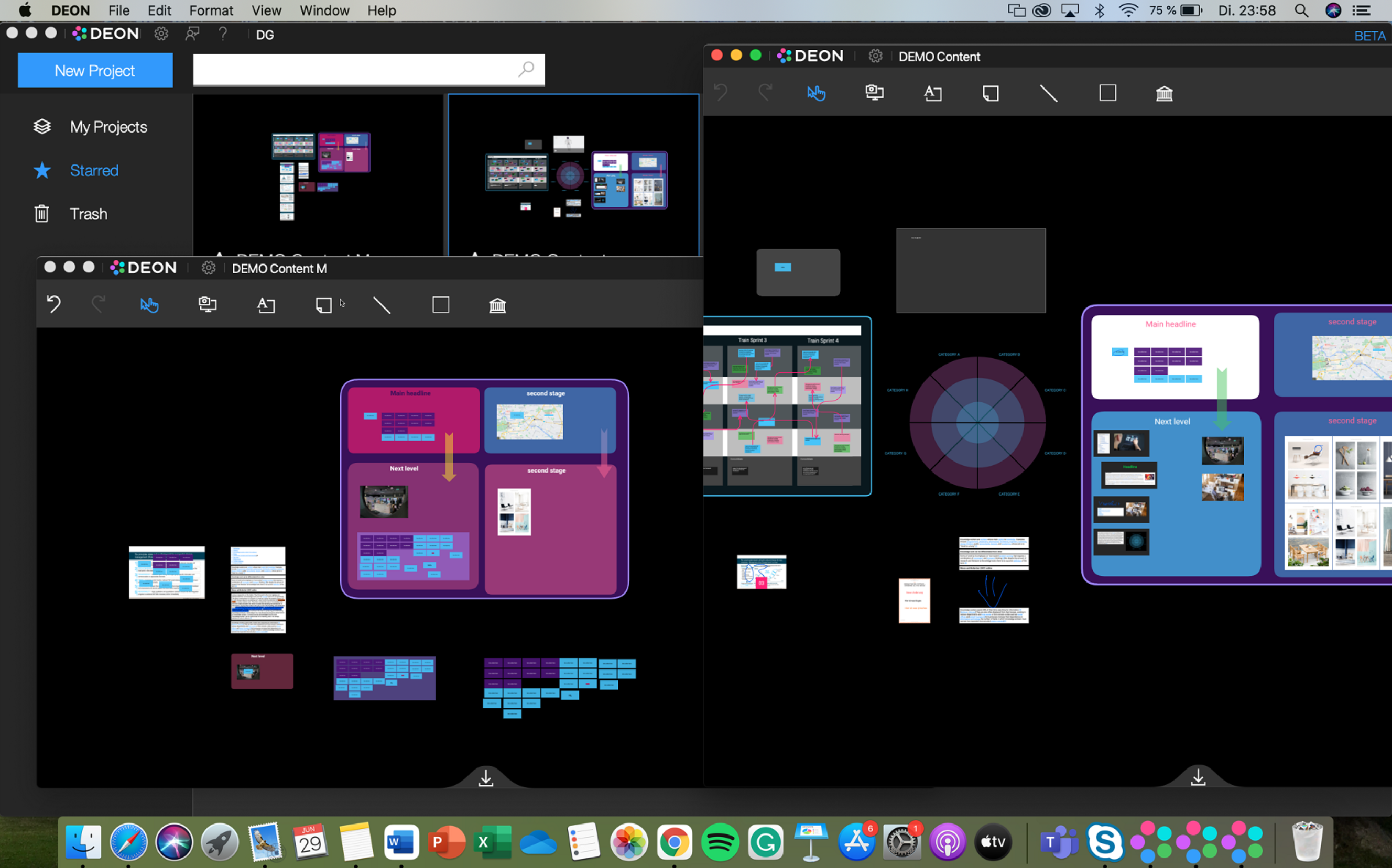
Hold the Option Key and double click a Project. The Project will open in a new window. If the Project was already opened, its window will just appear in the foreground.
In case you would like to open the same Project in multiple windows, hold the Command key instead of the Option key while opening the Project.
Note: You can copy/paste between Projects by selecting content and using Command+c and Command+v
Insert files in your Workspace
Simply drag/drop your files from your Finder into the DEON Workspace
Link documents from MS OneDrive
Install MS OneDrive and drag/drop documents from OneDrive into the DEON Workspace. The documents will automatically be linked. If they change on OneDrive, they will update inside the Workspace.
Link documents from MS SharePoint or MS Teams
Use OneDrive as described above or copy/paste the SharePoint URL of a document from the SharePoint Website or MS Teams to the DEON Workspace (Command+c, Command+v).
Link documents from network shared folders (SMB)
Simply drag/drop your files from your Finder into the DEON Workspace. If they change on the network, they will automatically update inside your Workspace.
Create smart screenshots
Screenshots taken with the Screenshot button in DEON ![]() automatically save the URL if you screenshoot a webbrowser.
automatically save the URL if you screenshoot a webbrowser.
This is a powerful feature to create visual bookmarks.
Please make sure to grant DEON the permissions to take screenshots in your settings:
System preferences/Security and Privacy/Screen Recording:
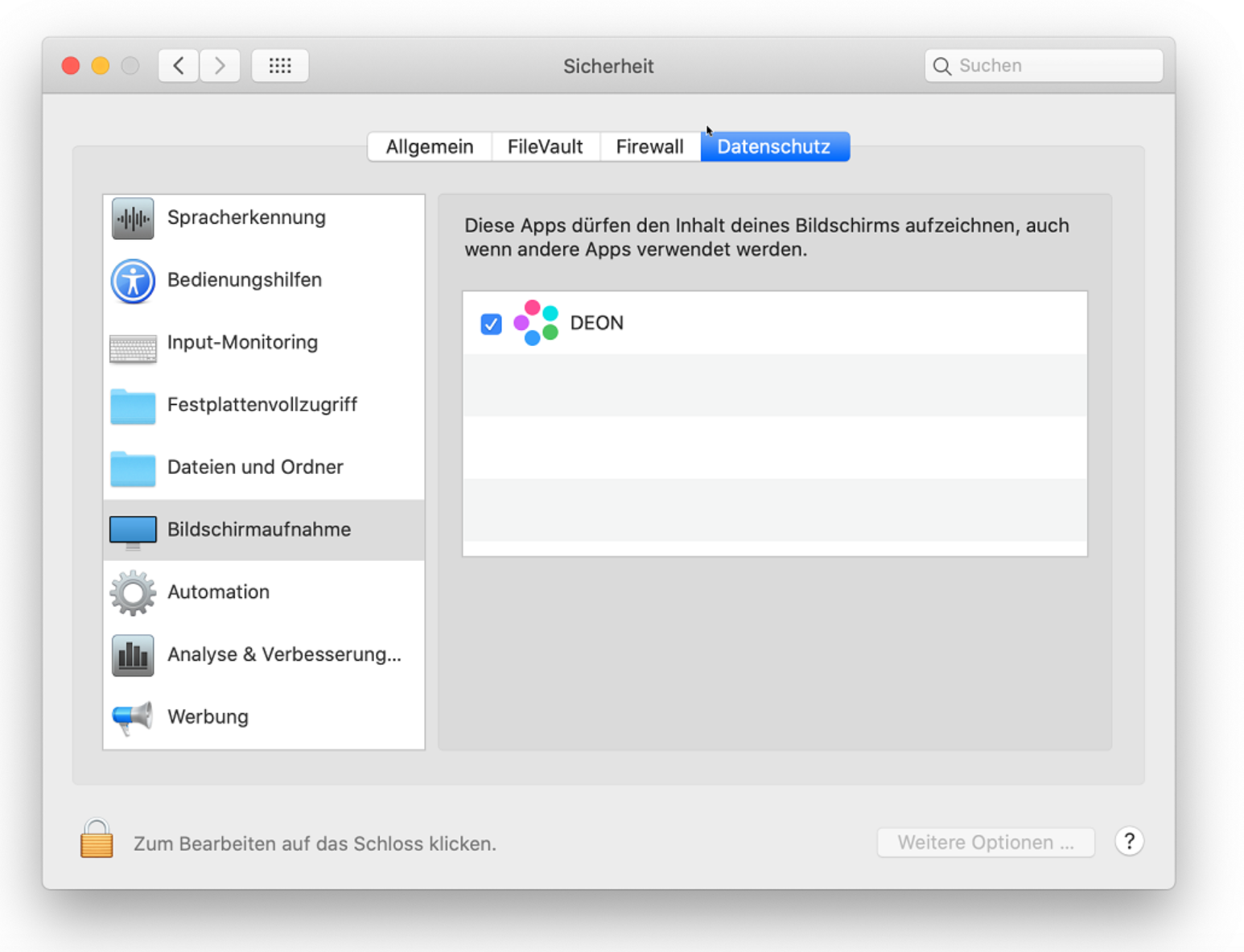
To create a smart screenshot:
- Use your webbrowser to navigate to any website you would like to screenshoot
- Go to your DEON Project (e.g. by pressing Command+TAB)
- Press the Screenshot button in the main Toolbar

- DEON will automatically show your last window (in this case your webbrowser)
- Drag a selection frame across the area you would like to screenshoot
- DEON appears and the resulting screenshot arrives in the inbox of your Project. Drag it into your Workspace from there
- In the top right corner of your screenshot press the link button. The original website will open in your default webbrowser.
Embed interactive Websites into your Workspace
Simply copy/paste a URL from your Webbrowser into the DEON Workspace.
Copy and paste Text from external applications or within DEON
Use Command+c, Command+v
Use Templates from the Library
- Press the Library button
 in the main toolbar
in the main toolbar - Drag and drop a Template or Icon into your Workspace
NOTE: Creating and editing Templates on macOS wil be available soon.
Change colors of SVG files directly in DEON
If you drop SVG files into your DEON Workspace you can change the fill and outline color.
This comes in handy especially for icons and symbols.
Open DEON-links
Any DEON Project and any item inside any Project has a unique URL. Currently such URLs can only be created in the Windows version of DEON (“Copy link” in a context menu and the Share dialogue). By now you can open such links on your Mac if you receive them (e.g. via E-Mail). If you click such a link, DEON will automatically launch and navigate to the corresponding item inside a Workspace.
Creating DEON-links will also be available on Mac very soon.
Recent changes
1.0.23279.x
Bugfixes and performance improvements
1.0.23233.x
DEON Metabrowser Engine
You can now embed multiple hundreds of webbrowsers. Still simply by copy/pasting URLs into the workspace. Use copy/apply style from the context menu to adjust the apect ratio of many webbrowsers at once.
Improved embedding of files from MS SharePoint, MS OneDrive, MS Teams and even network shares (SMB).
If you drop files from these locations, they will stay linked to the original storage and automatically update if changed.
Bugfixes and performance improvements
1.0.22284.1
DEON for MacOS leaves BETA status
Bugfixes and performance improvements
0.8.202
Table display support
Bugfixes and performance improvements
0.8.42
Scribble Feature
Keyboard Shortcuts
Alignment and Arrangement options
Bugfixes
0.8.31
Bugfixes
0.8.19
Improved mouse navigation
Bugfixes and performance improvements
0.8.1
Create and use Timers
Area Frames
Follow View on Mac now also supports Area Frames.
Please note: Follow View is not yet supported by all DEON Servers. If you connect to an older Server, the previous Connected View will be available.
cloud.deon.eu supports Follow View.
Embedded Webbrowser improvement
Note: To embed a Webbrowser, simply paste a URL into the Workspace
Bugfixes and performance improvements
0.7.1
Improved rendering with Apple Metal
Support for the new Follow View feature
Follow View replaces the previous Connected View and brings improved functionality and performance.
Note: This feature is not yet supported by all DEON Servers. If you connect to an older Server, the previous Connected View will be available.
Bugfixes and improvements
0.6.12
Improved connector handling
Connectors are now easier to edit
Bugfixes
0.6.1
Export any content as PDF
Drag a selectionframe and from the context menu choose ![]() “Share / Export” / “Export as PDF”
“Share / Export” / “Export as PDF”
Smart Align with shake gesture
Items now nicely align to other items inside the Workspace.
To temporarily disable or enable Smart Align, quickly shake the item you are dragging.
To permanently switch Smart Align, use the magnet button in the toolbar.
Copy the link to a Project or specific items inside a Project
Select a Project in the Project list and choose “Copy Link” from the “…”-menu in the toolbar.
Or select items inside a Project and choose ![]() “Share / Export” / “Copy Link”.
“Share / Export” / “Copy Link”.
You can paste the link from your clipboard to a chat message or E-Mail. If a user opens the link, DEON will automatically open and zoom to the selected items.
Create Templates or Icons for your Library
Select items inside your Workspace and choose ![]() “Share / Export” / “Save as Template” or “Save as Icon”. The resulting Template or Icon will appear in your Library
“Share / Export” / “Save as Template” or “Save as Icon”. The resulting Template or Icon will appear in your Library ![]() . You can drag it from there into any Project.
. You can drag it from there into any Project.
Library search, share and filtering
Improved Document import
Simply drag and drop documents from your Finder into the Workspace.
Version 0.5.8
Improved PowerPoint SharePoint linking
Fixed issues with PowerPoint documents which are linked to SharePoint.
Save Projects to .join files and upload .join files to a DEON Server
To save a DEON Project from a Server to a local .join file: Select the Project in your Project List and choose “…” / “Save As…” from the toolbar.
To upload a local .join file to a Server, choose the ![]() “Import Project” button from the toolbar in your Project List.
“Import Project” button from the toolbar in your Project List.