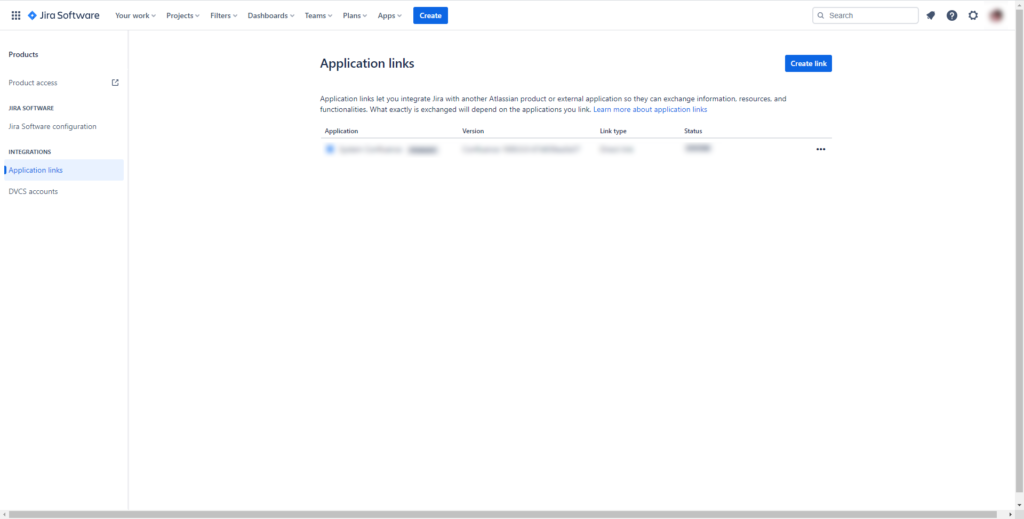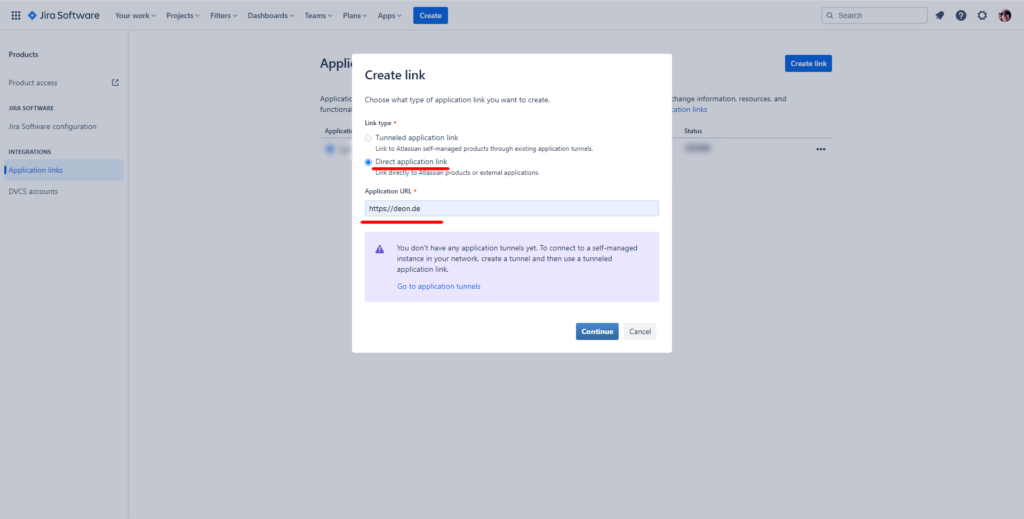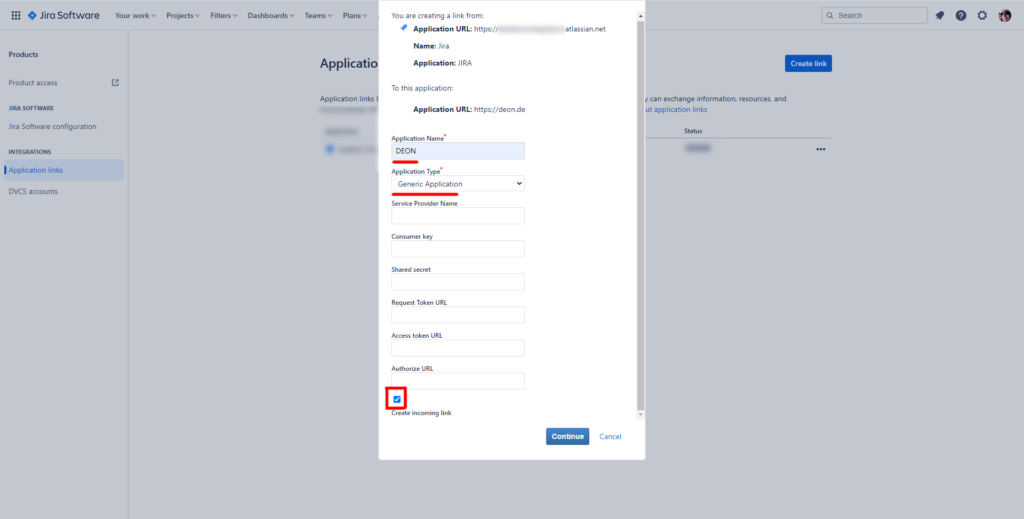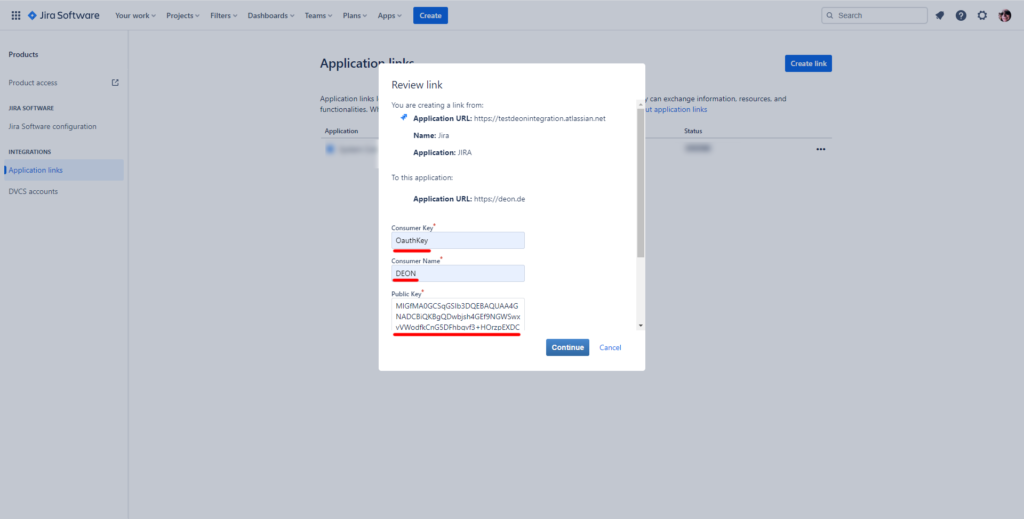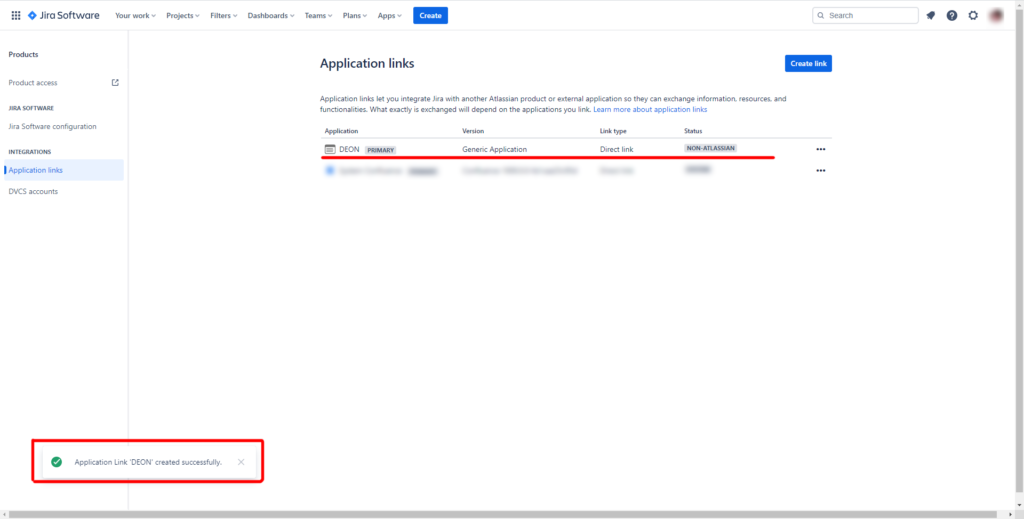Overview
DEON ships with a built-in issue/task tracking system but also allows users to utilize external systems like Jira or Azure due to DEON’s powerful integration for both cloud-based and dedicated server scenarios.
Issues, task, bugs and many more can be created, contents and properties changed and finally synced to the server. Remote data can be easily (bulk-)imported and DEON also allows pasting issue URLs or drag’n’drop items from a browser onto the project scene.
Features
- Utilize powerful tools within DEON to keep track of issues, tasks, goals and the like
- Easily connect to Atlassian Jira®, Microsoft® Azure® DevOps and Wrike®
- See your projects at a glance
- Create new tickets and edit them on the fly
- Import single items, a bulk list or from a filtered collection
- Powerful search query language
- One-click-synchronize your work with your server
- Organize your items with several built-in layouts
Initial DEON Preparation
![]()
In order to make use of the issue tracking system it first must be activated in the settings. Users can navigate to the according configuration by clicking the gear icon in the upper left corner of DEON.
The image below shows the necessary option that needs to be activated.
Once this is checked, DEON needs to restart. Afterwards the same settings dialog will show more advanced options concerning the configuration of the system and potential connections to other (external) tracking system like Azure or Jira.
The second tab at the top of that configuration page allows to setup new connections. The drop-down menu offers only Custom by default which means users define all connection parameters manually. On supported dedicated DEON platforms that menu will contain additional options with preconfigured connections of which the DEON server will provide all required data.
Adding a new blank connection by clicking the plus icon ![]() will create the following result.
will create the following result.
Expanding the newly created item in the list will show all configuration options of the selected connection. Each connection has some mandatory or required attributes and some optional ones. For instance, each connection needs a recognizable name, an address of the remote server, a selection of the designated system and environment as well as the target authentication mode. Additionally users may activate the checkbox for client certificates if the server requires one or more and specify a list of project filter to restrict the scope of what DEON will access on the remote system.
![]()
This option allows to load stored connection configuration data from a local file.
![]()
This allows to save all provided connection configuration data to a local file.
![]()
Users may click this icon to manually logout from the selected connection.
Each connection per project to an external system must be added and configured on this configuration page in the DEON settings dialog. Once users are done with adding and configurating data the dialog must be accepted by clicking OK and DEON will start to download required meta-data from the specified server address. DEON will also create a local data cache which is utilized to minimize the amout of server requests and to maximize speed when working with the selected connection.
The usage of the built-in issue tracking system does not require any connection setup and can be used right away when the system is activated on the first tab like shown above. That system will be explained in detail in the following section.
DEON's Built-In Features
DEON comes with a ready-to-use issue tracking system that allows user to create and manage items based on some predefined configurations. As of now there are two different project types that can be chosen from. Selecting one or another controls associated meta-data choice options like issue types, priorities, workflow states etc. DEON will also allow to select an assignee out of the currently DEON project members.
This shows the Create dialog and issue/ticket cards that were created using the built-in system:
As shown above users may provide common attributes like a defining issue type, a summary, a description, a priority and an assignee. DEON will automatically create an ID for each new issue. Once created a new chart will occur in the DEON workspace containing all the specified data along with some easily distinguishable colors.
Selecting one of these charts will provide users with a context menu that also contains options to edit these charts like shown below.
![]()
This opens the editing dialog that allows users to change the current workflow state, the assignee, the priority and also the issue description text.
![]()
Using this menu button cycles through several display options for the selected issue(s). It can be either set to Card (like shown above),
Each issue chart contains several bits of information which are outlined below.
- This icon indicates which project it belongs to or, if the tracking project does not specify any icon, what tracking system is used to create this issue.
- This contains the project name.
- That identifier represents the issue’s ID, for external systems clicking this will open the ticket URL in a browser.
- This holds the underlying issue type.
- The icon here shows the current sync state, whether the selected issue(s) need(s) to be updated or maybe has changes that are not yet pushed to the server.
- If specified in the issue’s detail the name of the assignee is shown here.
- That field contains the priority or severity of that issue.
- The current workflow state is shown here.
- Every issue/ticket chart shows its summary here or the description as users may click the icon left to it to switch between both attributes.
Initial Jira® Setup
The amount of required settings that need to be done for integrating Jira depends on whether the designated system is a cloud-based Jira (Atlassian-hosted) or a dedicated, so-called On-Premise one that is hosted and maintained by the user.
Cloud-Based
The cloud-based Jira system offers, as of now, multiple way to authenticate the user. One is OAuth which requires the Jira Administrator to embed some information regarding DEON with the Jira environment in order to allow DEON to “talk” to the Jira server. At first, an Application Link has to be established in the Jira product settings which can usually be accessed via the URL atlassian.net/plugins/servlet/applinks/listApplicationLinks. That page should look similar to the image shown below.
A new application link must be created here. The target Link Type should be selected to Direct Application Link and https://deon.de be set as the Application URL.
On the following page an Application Name and Type must be specified, usually that should be set to DEON and Generic Application. Also the option Create Incoming Link must be checked.
Finally the Consumer Key must be specified which would be OauthKey (Attention: Case-sensitivity!), the Consumer Name must be set to DEON and the Public Key must match the encrypted string listed below. That value can be easily copied and pasted.
MIGfMA0GCSqGSIb3DQEBAQUAA4GNADCBiQKBgQDwbjsh4GEf9NGWSwxvVWodfkCnG5DFhbqvf3+HOrzpEXDCvZBcS58lRz8h7Lb376QXxUoJfogLD//LGooUM02DLOIHbrZcMGWhG34+cbP7UNHppY1/m4AcRfTkXyyFzOBuWfbHYSIYeiE/qYIplWhib8By8rxlUVm9NMjhPp0mrQIDAQAB
Once the application link has been created it should be listed on the main page where it can also be edited. This step finalizes the initial Jira setup and DEON, once also configured, will now be able to connect to this Jira system.
Dedicated/Self-hosted/On-Premise
In contrast to the cloud-based Jira system an On-Premise Jira environment usually doesn’t support setting up application links for OAuth. Instead users may authenticate with DEON by creating either an API-Token or a Personal Access Token (PAT). If the API-Token option is not shown in the Jira settings the current user may not have sufficient rights or the system does not support API-Token authentication at all. Creating a PAT should be available on all systems starting from Jira Software 8.14 and can be found under the personal user profile.
Initial Azure® Setup
As of now there is no known prerequisite in Azure in order to integrate with DEON.
Initial Wrike® Setup
Wrike uses OAuth2 for user authentication and authorization. In order to allow DEON to communicate with the Wrike API interface the application first has to be configured in the Wrike application settings. These settings can be accessed via Apps & Integration by clicking the user icon in Wrike as shown below:
From the then loaded Apps & Integration overview page one must select Authorized Apps which can be found in the upper navigation pane.
This link leads to a dashboard that lists all currently configured and hence access-allowed applications. An example is shown below:
There is a link called API on the left side which allows to set up new applications. At first the name for the accessing application must be provided, this should presumably be something like DEON.
Since all external applications as well as users use OAuth2 to get access a Client ID and a Client Secret are created. Finally at least one Redirect URI has to be specified. These parameters are required for the authorization server (DEON-Server), which is managed by users with administrative rights. For ease of access tenants are also allowed to generate a so-called Permanent Token which would work for stand-alone single-user applications but should not be utilized for multi-user scenarios.
Finally all changes must be persisted by clicking the Save button. This newly configured application will now be listed under the left upper link, any parameters can be changed at any time.
Authentication Process in DEON
In almost any case a connection to a server will require the user to authenticate and to authorize DEON to access the target tracking system. Once a connection has been configured in the connection setup and the cache building process is started that connection will attempt to authenticate the user with the server.
Therefore DEON will identify the type of authentication and provide several dialogs to ease up that process.
Authentication dialog for Azure:
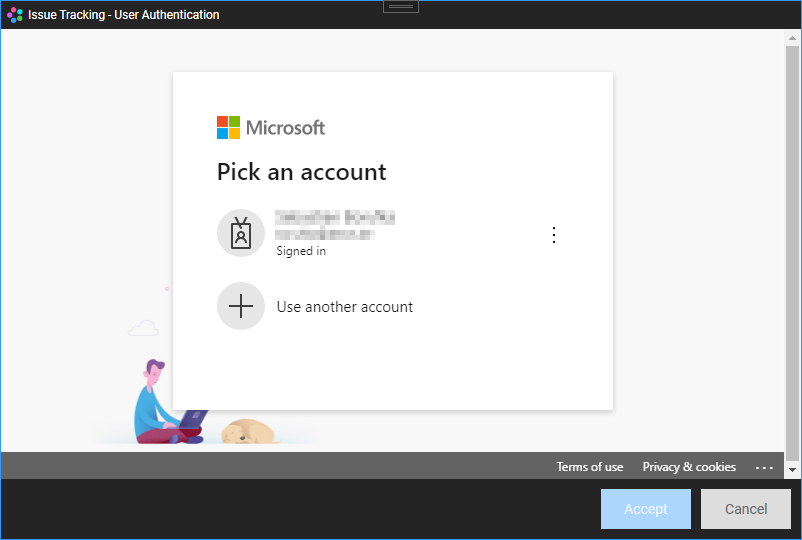
Authentication dialog for Jira (using OAuth):
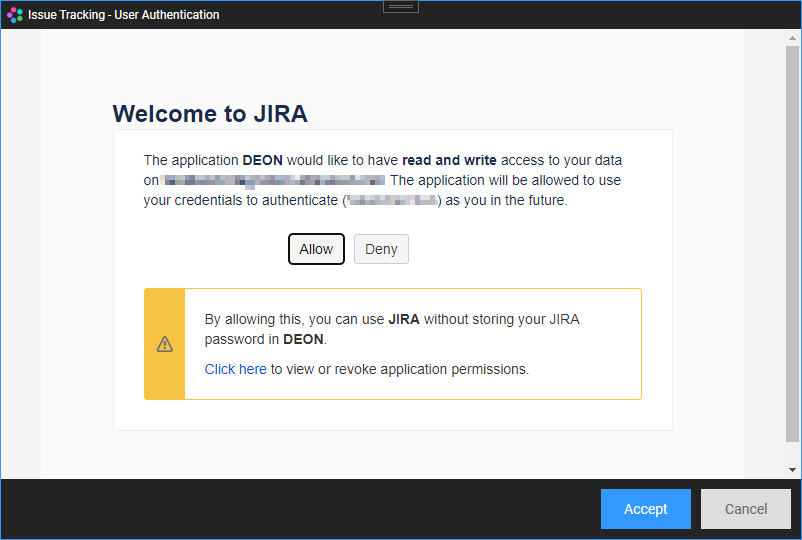
General (API-Token or PAT)
When the authentication type was selected to API-Token or PAT the dialog will look quite differently without any web authorization request. Usually the combination of a user name and this token is sufficient to fully pass the authentication and authorization process.
Once the authentication/authorization process is done and successfully finished this connection will now active and usable.
In any case all provided credentials are securely stored along DEON’s perimeter settings and as long as the authentication/authorization is accepted by the server you do not need to enter these again for the lifetime of the current session. Once the authentication session times out DEON notifies the user before any issue tracking functionality can be used. In that scenario the authentication process simply has to be repeated.
Importing/Creating tickets
New issues or so-called tickets can be easily created using the widgets menu in DEON’s main menu bar like shown below.
![]()
The import option will remain inactive until a valid connection has been set up.
![]()
This activates the issue creation tool that allows users to click anywhere in the project to initiate issue creation on that position. A new dialog will appear which will guide along all required steps.
At first the designated connection must be selected from the first dropdown menu at the very top which will be used to target the correct server. Second a project should be chosen from the list below and the target issue/ticket type (e.g. Bug, Task, etc.) specified. Providing a good summary is also mandatory as it serves as the ticket’s summary/title. Optionally users may also add a priority, an assignee and a description of the matter. Once all necessary data is entered a click on Accept (if the Auto-Push setting is activated the button may read Accept And Sync) will create a new issue/ticket object in the project. The new widget may look similar to the images shown above in section DEON’s Built-In Features, depending on the last selected view mode.
Existing issues/tickets can be easily imported from external systems like into your project from any connected server and DEON provides several ways to do so.
Bulk Import
![]()
One option is the so-called bulk import that can be accessed by opening the import dialog in the widgets menu in DEON’s main menu bar. The following view will appear:
After selecting the target connection and the designated project the list of issues/tickets will update automatically. By default the search query just finds all items related to the selected project.
![]()
This lets users edit the search query manually.
Please note: Currently there’s is no validation check for syntax errors, invalid entries are possible and may result in undesired search results!
The items list allows for multi-selection so users can import many items at once. Once all wanted issues are selected a click on Accept will create a new widget for each selected issue in the project. By default all imported issues are treated equally and hence are placed in a grid layout. If issues are linked to each other users also may change the arrangement of the charts in DEON.
![]()
All selected items will be arranged in an evenly distributed grid.
![]()
This will place parent issues/tickets on top of their linked children.
![]()
All selected items will be listed in a horizontal row maintaining the same distance to each other.
![]()
This results in the same as above but in vertical direction.
Copy/Paste of URLs
Another way of bringing external issues/tickets into a DEON project is by copying and then pasting the URL of the desired ticket. Important for this process to be successful is that the URL link contains the project name or ID and the ticket ID/number.
A possible valid (Azure) ticket URL looks similar to this: https://dev.azure.com/CompanyName/ProjectName/_workitems/edit/4889/
Import via Drag-and-Drop of URLs from a web browser:
Instead of copying and pasting the URL users may also use a drag-and-drop operation to place the ticket into the DEON project space. Therefor the URL can be clicked and dragged from the browser directly over DEON and dropped there. DEON will recognize valid URLS for both the copy/paste and drag-and-drop operations.
Both options do also work from within embedded web browsers in DEON. Should users happen to have a browser widget placed in their project they may drag-and-drop or copy/paste ticket URLs from within this browser to the DEON project without the necessity to open these URLs externally in the first place.
Editing and Synchronization
Every issue widget comes with context menu options to work with the ticket. Click and select the issue object to open the context menu:
![]()
This opens the editing dialog that allows users to change the current workflow state, the assignee, the priority and also the issue description text.
![]()
Pushes pending changes to the server.
![]()
Pulls issue/ticket data from the server. Please note: Unsynced local data will be overwritten!
![]()
Opens the issue URL in a browser.
![]()
Using this menu button cycles through several display options for the selected issue(s).
Notes
The tracking integration system operates on a local cache which means a certain amount of data needs to be loaded occasionally from the server and is used to build up a local data cache. Based on user selection this step needs to happen on a reoccurring schedule (daily, weekly, etc.). This process may take some time and largely depends on the amount of projects that DEON finds on the server.
As a rule of thumb users can expect the more projects need to be collected from a server the more data is cached and the longer it takes to finish the cache building step. DEON will notify the user as soon as the process is done. During this time the tracking features are not available.