DEON is a Visual Collaboration Platform. It opens up a completely new and intuitive way of work and collaboration.
This tutorial will teach you all the essentials you need to get started.
For a list of the new features in the current DEON version, please visit https://deon.de/help/whats-new.
For the fastest learning experience, please don’t skip any step and read each g and §.
- 1 Setup
- 2 Create your first DEON Project
- 3 Create text
- 4 Navigate
- 5 Create screenshots
- 6 Move and scale items
- 7 Drop files and documents into the Workspace
- 8 Embed webbrowsers
- 9 Stack items to create groups
- 10 Crop and resize
- 11 Multipage documents
- 12 Template Library
- 13 Presentationpaths
- 14 Copying between Projects
- 15 Sharing and linking
- 16 Exporting
- 17 Versioning
1 Setup
After you installed DEON, make sure that the DEON icon is in your system tray (usually at the bottom right corner of your screen): ![]()
If you can’t find it in your system tray, you might have to drag it there from the hidden icons section:
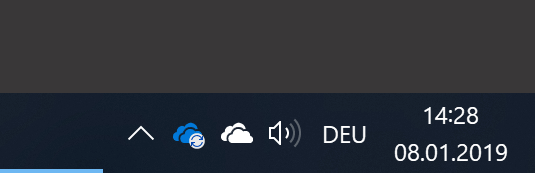
If you can’t find it in the hidden icons section, start DEON once from your Windows Start Menu or from your Desktop.
Back to top2 Create your first DEON Project
Left-click the DEON icon in your system tray ![]() to show the DEON Homescreen.
to show the DEON Homescreen.
Press ![]() . Your first DEON Project will appear:
. Your first DEON Project will appear:
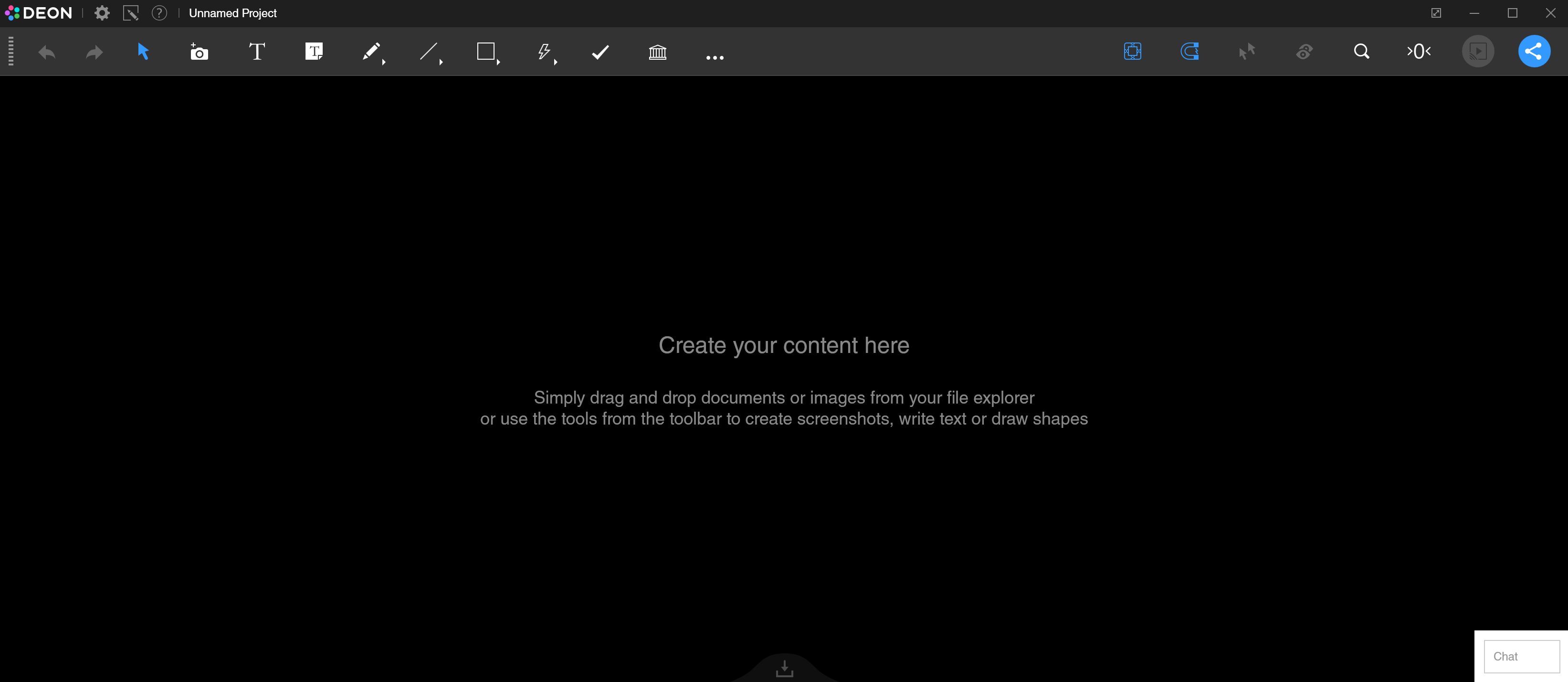
§ You can also rightclick the DEON tray icon and select “New Project” to be even faster.
3 Create text
Use the ![]() Text Tool or press T, then left-click somewhere in the Workspace and start typing. To finish the text, click somewhere in the empty Workspace.
Text Tool or press T, then left-click somewhere in the Workspace and start typing. To finish the text, click somewhere in the empty Workspace.
Create a new text, start typing, but at the end of your line press b while holding v. This will start a new text below your current one.
Now place your textcursor somewhere in the middle of your text line and again, press b while holding v. This splits your text into two pieces.
Instead of v+b you can also press t to create the new text to the right.
§ A complete list of shortcuts is available here
§ You can even create votings with text labels. Check it out here!
Back to top4 Navigate
Panning: Hold the right mousebutton and move the mouse to pan your Workspace. This doesn’t move the items (your text lines) but only your view.
Zooming: While holding the right mousebutton, also press and hold the left mousebutton. Move the mouse up or down while holding both mousebuttons to zoom. This “Powerzoom” is a much better way than using the mousewheel for zooming.
g The center of zoom is always the position of your mouse.
§ Remember these steps to navigate like a Pro:
- Move your mouse to the place of your interest.
- Press and hold the right mousebutton and move your mouse to bring that spot to the center of your screen.
- Keep holding right and press and hold left, then move your mouse down to zoom in.
§ If you get lost in space, press ![]() in the Toolbar to see the whole Project.
in the Toolbar to see the whole Project.
§ If you are using a Laptop with a trackpad but without a mouse: Put your left little finger on v and your left index finger on ¥. Press and hold both of these keys and move your right index finger on the trackpad to pan your view (without clicking any trackpad buttons). For zooming, keep holding your left little finger on v and just slide your left index finger from ¥ to a. Then move your right index finger up/down on the trackpad (without clicking any trackpad buttons).
Back to top5 Create screenshots
g You can create screenshots of any Application you like. In the following example you will screenshot a webbrowser. In that case DEON will automatically save a link to the Website for you.
- Open any Website
- Go back to DEON and click the
 screenshot button in the main menu or press S. DEON will automatically bring the previously active window to the front (in this case your webbrowser) and a cross-cursor will appear.
screenshot button in the main menu or press S. DEON will automatically bring the previously active window to the front (in this case your webbrowser) and a cross-cursor will appear. - Drag a selectionframe with the left mousebutton
- your screenshot will show up in the inbox below your Workspace
- Drag the screenshot from the inbox into the Workspace.
g DEON automatically saved the link of the website within the screenshot. This allows you to create visual bookmarks without wasting time on naming or sorting conventional bookmarks.
Select (left click) the screenshot inside the Workspace and click the ![]() link-button in the top right corner. Your standard webbrowser will open the linked URL.
link-button in the top right corner. Your standard webbrowser will open the linked URL.
§ The automatic link also works when you create screenshots of documents like PPTX, XLSX, DOCX or PDF.
§ You can do a screenshot of the Project itself by holding Shift before you click the screenshot button.
6 Move and scale items
Drag items with the left mousebutton to change their position in the Workspace.
§ To quickly duplicate items, hold v before you release the dragged item.
Multiselection
To move multiple items, drag a multiselectionframe (left mousebutton) around the items first (Items must be fully inside the frame), then drag the whole multiselection. To clear the multiselection click somewhere in the empty Workspace.
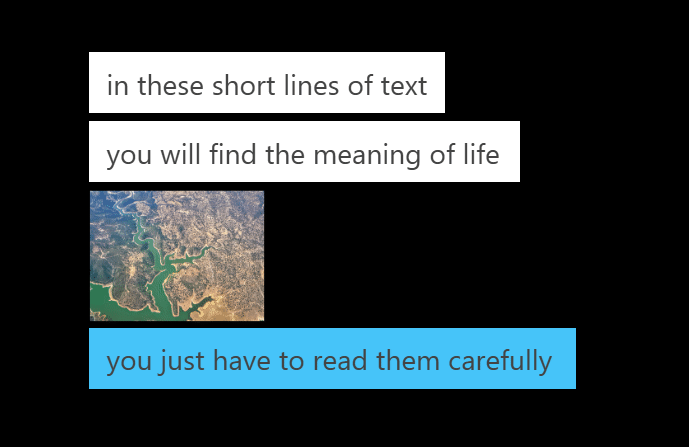
§ By holding a before starting the multiselection you can do a multiselection anywhere you like without moving a background item unintentionally.
§ To use a lasso, hold q before starting the multiselection. The lasso selects all items that are touched by it, or at least partly inside the lasso.
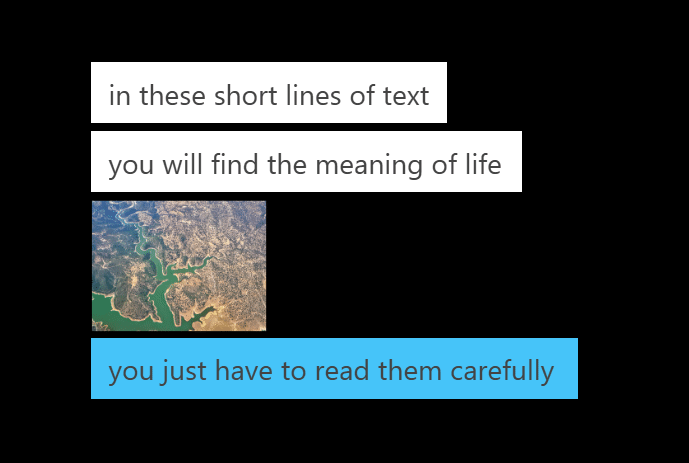
§ Hold q or v and click the items or drag a selectionframe around the items you want to add or remove from an existing multiselection.
§ To align multiple items: drag a multiselection, then use the ![]() alignment buttons in the contextmenu or use the Autoarrange feature.
alignment buttons in the contextmenu or use the Autoarrange feature.
Scaling
To scale an item or a whole multiselection, drag one of its ![]() scaling handles at its corners.
scaling handles at its corners.
g Only scale items if you really want to change their size. If you just want to look closely at something, do not scale the item but zoom your Workspace instead.
If you are unsure if an item is too big or too small, click the show Entire Project button ![]() and then the 0-Level button
and then the 0-Level button ![]() to zoom to 0-Level. Rule of thumb: At 0-Level a document page or Powerpoint slide will fit the Workspace.
to zoom to 0-Level. Rule of thumb: At 0-Level a document page or Powerpoint slide will fit the Workspace.
Smart Align
The blue Smart Align lines help you to align items. You can disable Smart Align by quickly shaking an item or by switching the Smart Align button ![]() .
.
Autoarrange
Use the double line handles ![]()
![]() to quickly align and rearrange items.
to quickly align and rearrange items.
To stretch the distances evenly: Select all items, push them together first, then deselect and select again and stretch outside.
Back to top
7 Drop files and documents into the Workspace
- Open the Windows fileexplorer by clicking the explorer button or pressing p+E
- Choose some Powerpoint document now and drag it into your DEON Workspace.
g DEON supports a lot of different formats but we will need a Powerpoint later in this tutorial.
Copied vs. linked files
Drag the same Powerpoint document into your Workspace again, but this time (just before releasing it) press and hold q.
g By holding q you can choose between linking or copying a file. A linked file is not copied to the DEON Server but a link is created to your original file location (local drive, network share or SharePoint/OneDrive).
g If your file explorer folder was a OneDrive folder, DEON will automatically link to OneDrive and you will be able to edit the file directly inside the DEON Workspace.
Now open your original Powerpoint document by doubleclicking it in your normal Windows file explorer (not inside DEON). Make some changes and close it again (save changes). Notice, that after a few seconds you will see the changes inside your DEON Workspace. The copy that you dropped first (without pressing q ) won’t change because it has been copied to the DEON Server and has no link to the original file. However, you can still open and edit it by selecting it and pressing the file button in its top right corner. The linked document additionally has a link button in its top left corner which leads you to its original storage location.
g Advantages of linked files:
- No redundant copies.
- Keep the file accessible at its original storage location outside of DEON.
- Immediately see changes of documents in DEON if someone changed the original file outside of DEON.
g Keep in mind when using linked files:
- If the original file is deleted outside of DEON or if its location is not reachable, only a grey placeholder will be visible in DEON
- If you share your DEON Project with other users (as described later in this tutorial), make sure, that they have access to the original file (on a shared network folder for example). Otherwise they will only see a grey placeholder.
- If you link files from a local drive (not a network drive) on your computer, they will only be visible in DEON on that same computer.
Using Excel files
g If you have Microsoft O365, you can edit Excel Files directly inside the DEON Workspace. Otherwise you can use the built in DEON Excel viewer:
- Drag and drop an Excel file from your Windows File Explorer into the DEON Workspace. If it contains multiple sheets, DEON will let you choose them.
- Crop the sheets with the horizontal and vertical handles

 .
. - Scroll vertically and horizontally with the right mouse button or two fingers or use the mousewheel.
To add sheets from the same file, select an existing sheet in the Workspace and click “Add Sheet” in the context menu.
in the context menu.
Editing MS O365 documents directly inside the Workspace
g Skip this step if you don’t have Microsoft O365
Select a document which you dropped from your File explorer OneDrive folder into the DEON Workspace.
For PowerPoint and Word: Click the MS Office button ![]() in the context menu. Select the document again, wait for the green border to appear and start editing.
in the context menu. Select the document again, wait for the green border to appear and start editing.
For Excel: Just wait for the green border to appear and start editing.
§ You can also drag and drop file folders from your Windows file explorer into the Workspace. They will appear as links. If the folder contains only images with identical dimensions, they will appear as a slideshow.
8 Embed webbrowsers
The unique DEON Metabrowser Engine allows you to embed hundreds of websites and web applications inside any DEON Project. Instantly see and use them side by side with all your other content. Whatever web based application you use for your work, you can use it directly in DEON out of the box.
Open your favourite webbrowser, navigate to any website, copy the URL (like https://de.wikipedia.org) to your clipboard by selecting it and pressing v+C. Then go back to DEON and paste the URL into your Workspace by pressing v+V.
You can also drag drop the URL from your Webbrowser to DEON.
A webbrowser inside the Workspace will be created. It is active (blue border) when you select it. To deactivate it again, click somewhere outside the webbrowser. To keep it permanently active click the ![]() “Keep active” button in the context menu.
“Keep active” button in the context menu.
§ You can use Webapps like MS Office365 or Google Docs inside your DEON Workspace simply by pasting the URLs from your normal browser.
Or drag and drop your files directly from your OneDrive Windows file explorer folder and press the MS Office button ![]() in the context menu.
in the context menu.
§ YouTube and Vimeo URLs are automatically recognised, and the videos will appear without borders.
Back to top9 Stack items to create groups
g Grouping items in DEON is as easy as stacking pieces of paper.
Multiselect some items in your Workspace and click ![]() in the context menu. DEON automatically creates a shape in the background of the selected items.
in the context menu. DEON automatically creates a shape in the background of the selected items.
You can also create such shapes manually:
Click the ![]() shapes button in the main menu or press M, select a fill- and outline color, then do a click and drag in the Workspace.
shapes button in the main menu or press M, select a fill- and outline color, then do a click and drag in the Workspace.
To get items out of a stack, just delete the background-item:
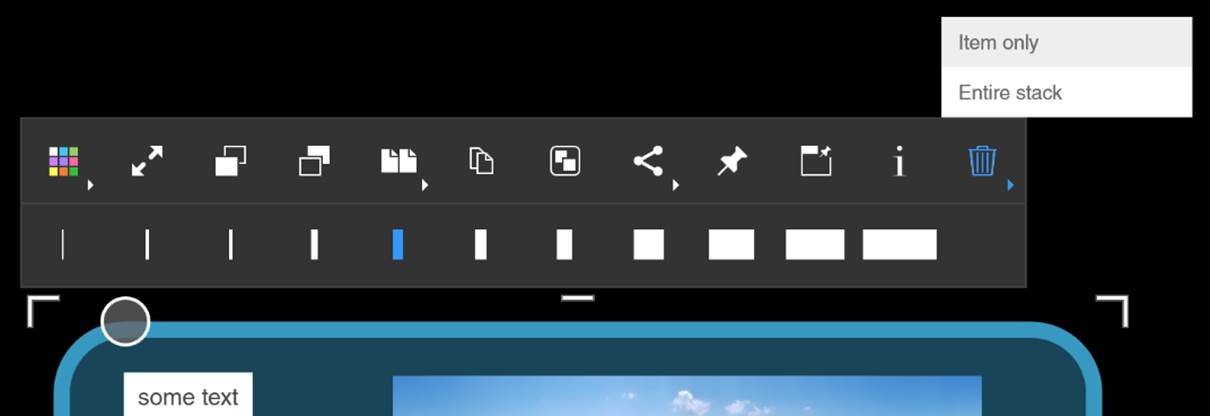
Or simply move items away from the background. If you wait before releasing, the background shape will automatically extend. To prevent this “autoresizing”, just release more quickly.
g You can enable or disable this behaviour in the Settings under “Input and Navigation/Enable Auto-Expand”
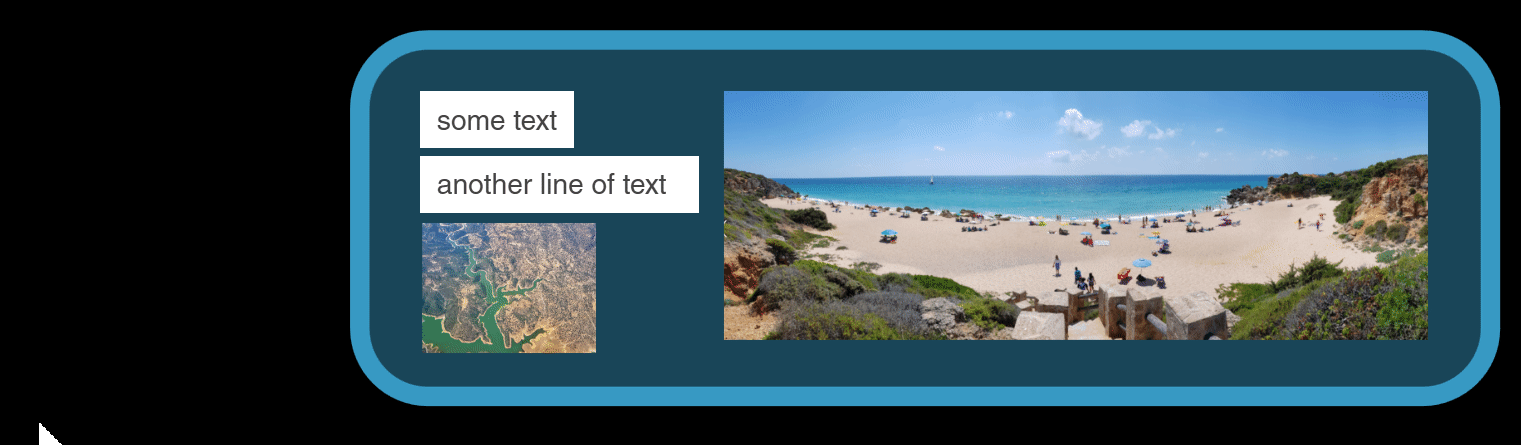
Automatic rise up and pinning
g DEON automatically brings items to the front, if they are covered by bigger items:
Try it by moving a shape or document on top of other (smaller) items in the Workspace. The covered items will automatically rise up:

If you want to prevent this, simply pin the items you don’t want to rise up with the ![]() button in the context menu. Pinned items are “glued” with their background and will only rise up if that background rises up (because of a bigger item covering it up).
button in the context menu. Pinned items are “glued” with their background and will only rise up if that background rises up (because of a bigger item covering it up).
Pinning also prevents items from being moved in relation to their background. If you move a pinned item, its background will move too:
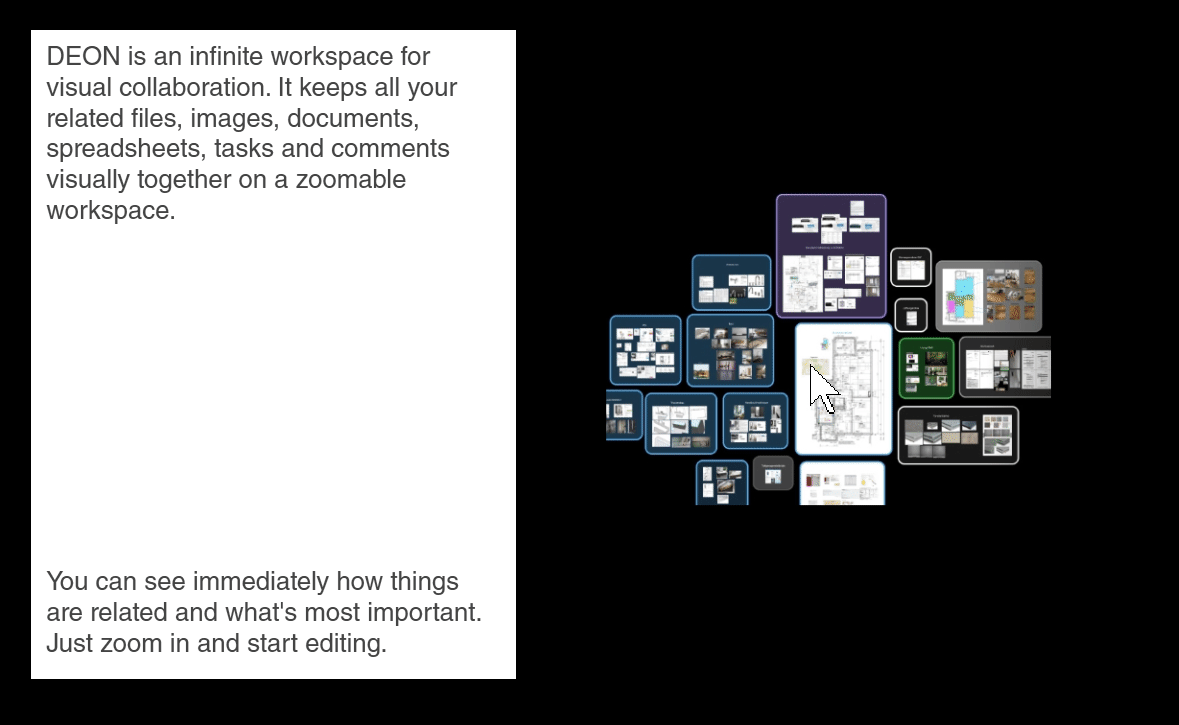
If you pin an item directly to the Workspace, it can’t be moved at all, until you unpin it again.
Pinning a background item also helps you to do a multiselection of items on top of it:
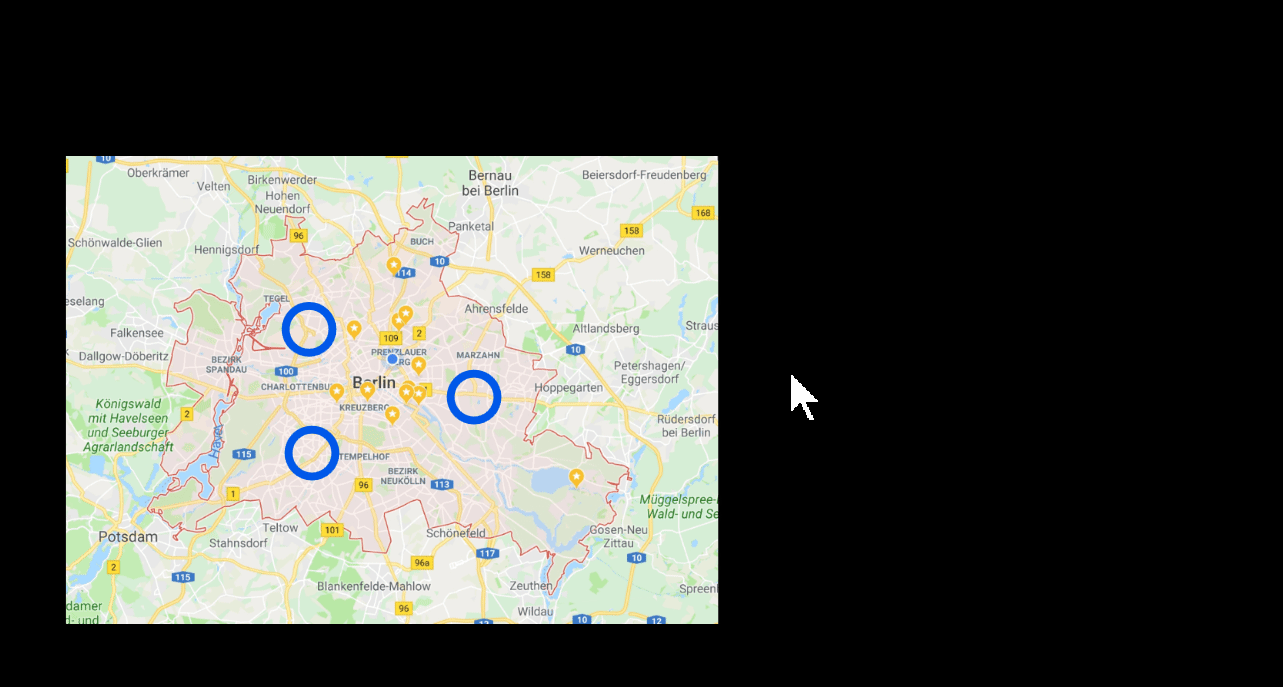
Disable Stacking and Pinning mode
This mode can speed up complex layout situations. Pinning, Stacking and Rise-up are deactivated by this button ![]() . You can then move items without affecting other stacked or pinned items.
. You can then move items without affecting other stacked or pinned items.
10 Crop and resize
Use the ![]() vertical and
vertical and ![]() horizontal resizing-handles to resize or crop items. Depending on the type of item the effects are different:
horizontal resizing-handles to resize or crop items. Depending on the type of item the effects are different:
Crop images and documents:
Moving the ![]() or
or ![]() handles crops the image or document pages. This is especially useful for large Excel sheets.
handles crops the image or document pages. This is especially useful for large Excel sheets.
Change a textline to a floating text box:
By moving the ![]() or
or ![]() handles, you can change a line of text to a floating text box with automatic wrapping. locked handles appear in blue. By doubleclicking a handle you can lock/unlock it. A red handle at the bottom indicates text overflow.
handles, you can change a line of text to a floating text box with automatic wrapping. locked handles appear in blue. By doubleclicking a handle you can lock/unlock it. A red handle at the bottom indicates text overflow.
Crop/resize Webbrowsers:
By moving the ![]() and
and ![]() resizing-handles you can create a webbrowser with very special dimensions. This comes in handy if you want to see a whole scrollable website as one elongated image.
resizing-handles you can create a webbrowser with very special dimensions. This comes in handy if you want to see a whole scrollable website as one elongated image.
§Be careful not to make it too big. Other than the ![]() scaling-handles the
scaling-handles the ![]() resizing-handles will increase the resolution (and system load) of the browser when you enlarge the webbrowser. Whereas with the
resizing-handles will increase the resolution (and system load) of the browser when you enlarge the webbrowser. Whereas with the ![]() scaling-handles the webbrowser-resolution stays constant, just the appearance in the Workspace scales (same as zooming the Workspace itself).
scaling-handles the webbrowser-resolution stays constant, just the appearance in the Workspace scales (same as zooming the Workspace itself).
Resize Shapes:
Moving the ![]() and
and ![]() resizing-handles resizes the shape but preserves the corner radius and items on the shape preserve their size. Items on it are swiped in the resizing direction if they reach the border.
resizing-handles resizes the shape but preserves the corner radius and items on the shape preserve their size. Items on it are swiped in the resizing direction if they reach the border.
Scaling with the ![]() scaling-handles scales the whole stack of items as one unit.
scaling-handles scales the whole stack of items as one unit.
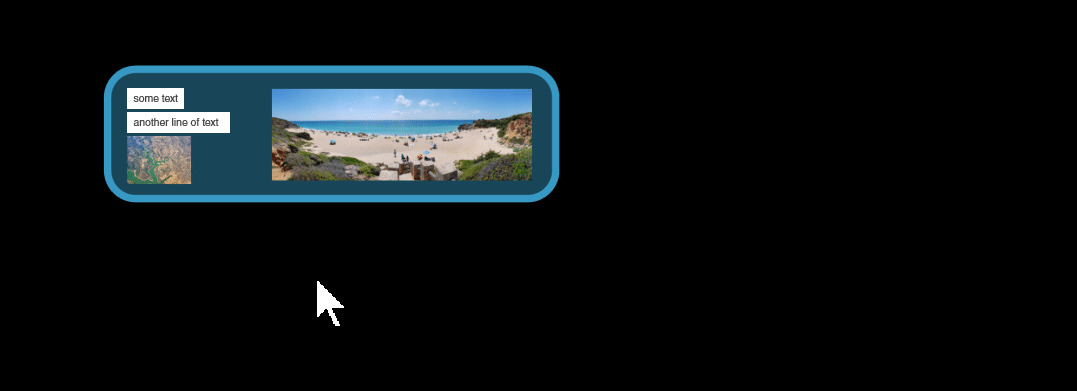
11 Multipage documents
Bring the Powerpoint document, that you dropped in your Workspace earlier to the center of the screen and press the j l arrow keys to flip pages or use a clicker.
g You don’t need to select it first. If it is in the middle of the screen, DEON will automatically assume that you want to flip the pages.
Use the slider at the bottom to quickly flip through large documents:
Select the document again and choose the ![]() Grid view button from its context menu to spread all pages.
Grid view button from its context menu to spread all pages.
To create a screenshot of one page: Click the document (if not already selected), then click the ![]() screenshot button in the bottom right corner of the page.
screenshot button in the bottom right corner of the page.
Now extract another page with the ![]() extraction button in the same corner.
extraction button in the same corner.
g The screenshot is simply an image of the page whereas the extracted page is still related with the document and you can open the whole original document by pressing the ![]() file button in the top right corner of the single extracted page.
file button in the top right corner of the single extracted page.
§You can easily merge multiple Powerpoint documents or extracted pages to one new document: Multiselect the pages or documents you want to combine. Click the ![]() merge button in the context menu.
merge button in the context menu.
§ To compare a page (or any other item in your Workspace) with distant items in your Workspace: Select the item and choose ![]() Anchor item in the context menu. The window with the anchored view will stay in front of your Workspace while you navigate to another place.
Anchor item in the context menu. The window with the anchored view will stay in front of your Workspace while you navigate to another place.
Now zoom to a page and press the ![]() collapse button. DEON will collapse the document, flip to that page and center the document on the screen automatically:
collapse button. DEON will collapse the document, flip to that page and center the document on the screen automatically:
Annotating on documents
Click ![]() in the main menu or press P to switch to scribble mode. Draw some annotations on different pages of your document. Also try the two different
in the main menu or press P to switch to scribble mode. Draw some annotations on different pages of your document. Also try the two different ![]() erasers from the scribble menu.
erasers from the scribble menu.
To leave the scribble mode, click the ![]() pointer mode button in the main menu or press V.
pointer mode button in the main menu or press V.
§ If you have a touchscreen with an active pen (like Microsoft Surface), DEON will automatically switch between scribble mode and pointer mode for you and you can use the backside of your pen to erase.
Create some arrows: Click ![]() the main menu or press L. Choose
the main menu or press L. Choose ![]() from the sub menu. Start your arrow at a text line and let it point to a spot in your document. Or drag the horizontal or vertical connector handles
from the sub menu. Start your arrow at a text line and let it point to a spot in your document. Or drag the horizontal or vertical connector handles![]()
![]() at the borders of an item to directly create connectors.
at the borders of an item to directly create connectors.
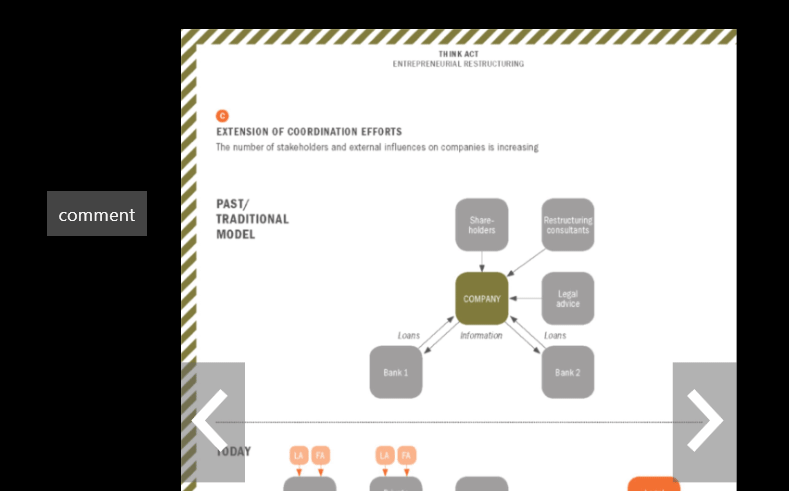
g When you flip the pages of your document, all annotations will stay on their particular page.
§ To export the PowerPoint document together with the annotations on top of it: Click on a page, choose ![]() Share/Export in the context menu and choose “Export … with Annotations”.
Share/Export in the context menu and choose “Export … with Annotations”.
12 Template Library
g Any content you create in your Projects can be used as a Template if you save it to your Library. Your Library is available in any of your Projects. You can also share Templates with other users.
Select or multiselect the items, that you would like to save as a Template. Click ![]() Share/Export in the context menu and choose
Share/Export in the context menu and choose ![]() .
.
Click ![]() in the main menu to open your library. To see how it works, you can now drag and drop your newly created Template into your Workspace.
in the main menu to open your library. To see how it works, you can now drag and drop your newly created Template into your Workspace.
Now select a single item in your Workspace, click ![]() Share/Export again but this time choose
Share/Export again but this time choose ![]() .
.
Open your Library (if not still open) and click ![]() in the top left corner. Check/uncheck the
in the top left corner. Check/uncheck the ![]() and
and ![]() checkboxes to see how the filter works.
checkboxes to see how the filter works.
g The only difference between Templates and Icons is the naming. It helps you to categorise your Library in two sections. You should simply use “Templates” for everything which won’t be used like an icon.
§ “Template” and “Icon” are predefined tags. You can create and reuse as many individual tags as you like: rightclick a Template (or Icon) in your library and choose ![]() . Enter your desired tag name and press
. Enter your desired tag name and press ![]() . You will find your newly created tag in the list below, where you can also assign other existing tags.
. You will find your newly created tag in the list below, where you can also assign other existing tags.
§ You can edit multiple Library items at once by dragging a frame around them or selecting multiple items with v or q.
Modifying Templates
g A template is technically the same as a normal DEON Project. You can open and edit it with the same flexibility:
Doubleclick a Template or Icon in your Library. It will open in a new DEON window. Do your changes and simply close the window when you’re finished. Changes are saved on the fly while you do them (even before you close the window).
g Although Templates are technically DEON Projects, they won’t appear in your Project list. You will only find them in your Library.
§ You can use SVG for Icons. SVG is a vector format and vectors won’t get blurry like pixels when scaled up. DEON supports SVG by drag/drop and you can also directly copy/paste vectors from ADOBE Illustrator. However, Scribbles, shapes, arrows, lines and text you create directly in DEON are also vectors.
Sharing Templates
Select one or multiple items in your Library. Rightclick them and choose ![]() from the context menu.
from the context menu.
The invite window will appear. Type in the email address of the user you want to share your Project with and click ![]() . The email you entered will appear in the field below where you can adjust the rights for that user. Then click
. The email you entered will appear in the field below where you can adjust the rights for that user. Then click ![]() .
.
g If the email address you entered has no DEON account yet, an invitation mail with further instructions will automatically be sent to that address.
The Templates or Icons you shared, will immediately be listed in the Library of the other user(s).
§ To share with multiple users at once: Enter multiple email addresses separated by semicolons ; or linebreaks or copy/paste a list from Excel or any text file.
Back to top13 Presentationpaths
g DEON enables you to instantly switch between work and presentation without wasting time on exports and fiddly layouting.
Switch to the Presentationmode by clicking ![]() in the main menu and then
in the main menu and then ![]() .
.
Now select or multiselect the items, that you would like to present as your first step and click the ![]() Add Step button in the Presentationpath menu below your Workspace.
Add Step button in the Presentationpath menu below your Workspace.
Select other items for your second step and press ![]() again. Repeat this until you have five steps in your timeline.
again. Repeat this until you have five steps in your timeline.
Now select (click) the first step in your timeline and press the ![]() Present button at the very left side or simply press ´.
Present button at the very left side or simply press ´.
DEON will switch to Fullscreen mode and you can step through your Presentationpath with the arrow keys jl on your keyboard or your favourite remote clicker.
§ You can still navigate in the Workspace with your mouse, touchscreen or trackpad. Press k to fly back to the current step.
To exit the Fullscreen mode press s once. To completely exit the Presentationpath mode press s again. During Fullscreen mode you can also use the onscreen buttons which appear when you click or touch the screen once.
§ You can press ´ directly after opening a DEON Project to start the first Presentationpath from the beginning.
§ You can export your Presentationpath to a multipage Powerpoint or PDF document: To the left of your Presentationpath-timeline press ![]() and choose
and choose ![]() .
.
§ You can create automatic Presentations by setting a timer for each step. If the last step has a timer >0, the Presentation will loop.
14 Copying between Projects
g Usually you will have several DEON Projects open at the same time. This gives you the agility to instantly switch between different topics during the day. You can also easily copy and move items between projects. For example, if you don’t want to share a whole Project you could copy a part of it to a second Project and share that excerpt instead. Try copying between Projects now:
Keep your current Project open and create a new Project like you did in Step 2.
§ To quickly switch between multiple open Projects, use the Windows-Shortcut p+t as a good alternative to a+t.
Select or multiselect items inside your first Project. Press v+C. to copy the items or v+X to extract them. Switch to your second (empty) Project. Press v+V to paste the items.
Back to top15 Sharing and linking
g Sharing Projects with other users is like sharing a desk or a room with them. The other users can at any time and any place open the shared Project and see or edit (if you allowed that) the items inside the Workspace.
To share a Project, click the “Share” button ![]() in the main menu (
in the main menu (![]() in older versions) and choose
in older versions) and choose ![]() . If your Project is still unnamed, you will be asked to give it a name. Then the invite window will appear. Type in the email address of the user you want to share your Project with and click
. If your Project is still unnamed, you will be asked to give it a name. Then the invite window will appear. Type in the email address of the user you want to share your Project with and click ![]() . The email you entered will appear in the field below where you can adjust the rights for that user. Then click
. The email you entered will appear in the field below where you can adjust the rights for that user. Then click ![]() .
.
g If the email address you entered has no DEON account yet, an invitation mail with further instructions will automatically be sent to that address.
§To share with multiple users at once: Enter multiple email addresses separated by semicolons ; or linebreaks or copy/paste a list from Excel or any text file.
The Project you shared, will immediately be listed in the Project list of the other user(s).
To get an impression how it works when two users have opened the same Project, you can open a second instance of it on your own computer:
Doubleclick the little ![]() DEON tray icon. Remember, that a single click opened the notifier window. A doubleclick will now start a new instance of DEON and bring up the DEON Homescreen where you can find all your own Projects and Projects of other users that have been shared with you.
DEON tray icon. Remember, that a single click opened the notifier window. A doubleclick will now start a new instance of DEON and bring up the DEON Homescreen where you can find all your own Projects and Projects of other users that have been shared with you.
§ Click the ![]() listview /
listview / ![]() gridview button in the top right corner of the Homescreen to switch between a thumnail or text view of your Project list.
gridview button in the top right corner of the Homescreen to switch between a thumnail or text view of your Project list.
Doubleclick your Project (which is currently still open in the second instance of DEON) to open it. You will now have two DEON windows with the same DEON Project.
Try to navigate and edit your Project in both instances. Notice that each instance can show a completely different part of the same Project, but changes are immediately synchronised. This experiment demonstrates how other users would experience your shared Project.
§If you want other users to follow you and see the same part of the Project (for example during a conference call), press the ![]() Connected View button in the main menu. Read more about this powerful feature here.
Connected View button in the main menu. Read more about this powerful feature here.
§You can share a link to any item or multiselection in a Project: Select or multiselect items inside your Workspace. Click ![]() Share/Export in the context menu and choose
Share/Export in the context menu and choose ![]() . You can now paste this link in any email or chat program (v+V) and send it to other users. If the recipient clicks the link, DEON will automatically load the Project and navigate to the linked items. Keep in mind, that it has to be a shared Project, otherwise the access will be denied.
. You can now paste this link in any email or chat program (v+V) and send it to other users. If the recipient clicks the link, DEON will automatically load the Project and navigate to the linked items. Keep in mind, that it has to be a shared Project, otherwise the access will be denied.
§ If you have Microsoft Teams installed, link-sharing during a chat is even faster. Click ![]() Share/Export in the context menu and choose
Share/Export in the context menu and choose ![]() . DEON will automatically copy the link to your currently active chat input field.
. DEON will automatically copy the link to your currently active chat input field.
g When sharing Projects, keep in mind that linked documents inside your Project can only be seen by users who have access to the original file location (for example a network share), otherwise they will only see a grey placeholder.
Creating linking buttons inside the Workspace
You can turn images or screenshots into clickable buttons. The target link URL can be:
- Any external URL like https://deon.de
- Any file path to a file or folder like D:\myfolder or D:\myfolder\image.jpg
- Any item or selection inside the current Project or inside any other DEON Project:
Multiselect some items in any DEON Workspace, click Share/Export in the context menu and choose
Share/Export in the context menu and choose  .
. - Any DEON Project: Rightclick a Project in the Homescreen and choose “Copy Link”.
- Copy any target link URL to your clipboard.
- Select any image or screenshot inside any DEON Workspace and click the “Edit Link” button
 in its context menu.
in its context menu. - Paste the previously copied link into the field. You can now choose if you want the whole image to serve as a button. Otherwise a small button will appear in the top right corner of the image.
g To select a button which is entirely clickable, you have to drag a selectionframe around it.
§ Check out the Jira and Azure DevOps Integration to paste and link issues.
Back to top16 Exporting
g If your workflow allows it, better try to stay in DEON instead of exporting. You can use the sharing functionalities to exchange information and the Presentationpath to do presentations. You could also temporarily copy items to another DEON Project if you don’t want to share a whole Project and copy things back again later. Staying in DEON keeps you more flexible and interactive and prevents redundant data. However, there are situations in which exporting is essential and the following powerful export features come in handy:
Export some items or the whole Project
Select or multiselect some items inside your Workspace. Click ![]() Share/Export in the context menu and choose PDF or Powerpoint as export format. To export the whole Project, simply drag the selection frame across all items.
Share/Export in the context menu and choose PDF or Powerpoint as export format. To export the whole Project, simply drag the selection frame across all items.
You could also save the selected items in their original format by choosing “Save as…”. If you selected multiple items, a ZIP file will be created.
Export to a multipage document
Use the Export with Annotations feature of a PowerPoint document or use the export feature of a Presentationpath or use the slide feature. The slide feature allows you to place multiple slides inside your workplace. These slides can later be exported into a multipage Powerpoint after you created any texts, images, scribbles and shapes on them. To customize the background of these slides (for example with your company branding) you can import POTX files. You can simply create your own POTX files by saving a Powerpoint as POTX instead of PPTX.
To create slides in your Workspace, click the ![]() Widgets button in the main menu, then click the
Widgets button in the main menu, then click the ![]() New Presentation Slide button and click somewhere inside the Workspace. Choose a template and a layout and click
New Presentation Slide button and click somewhere inside the Workspace. Choose a template and a layout and click ![]() .
.
To create more identical slides, press and hold v and drag one slide (or multiple multiselected slides).
g Slides can’t be scaled. This helps you to preserve a constant scale relation among multiple pages.
Now create some content on the slides or drag and scale existing content onto them.
Multiselect all slides, click ![]() Share/Export in the context menu, choose
Share/Export in the context menu, choose ![]() and click
and click ![]() . The order of the slides inside the exported Powerpoint is defined by their position in the Workspace (from left to right or top to bottom).
. The order of the slides inside the exported Powerpoint is defined by their position in the Workspace (from left to right or top to bottom).
17 Versioning
g DEON is a command-based system. That means that every single action like a stroke or the move of an item is immediately saved as a command and a DEON Project is the result of a sequence of commands. This principle allows you at any time to recreate a copy of a Project from any stage of its history. A reason might be to look back in time or to recreate a Project which was messed up by a user accidentally.
Go to the Homescreen by clicking ![]() in the top left corner of an open Project or doubleclick the little
in the top left corner of an open Project or doubleclick the little ![]() DEON tray icon. Rightclick a Project and choose
DEON tray icon. Rightclick a Project and choose ![]() from the context menu. Now navigate through the history list by clicking the
from the context menu. Now navigate through the history list by clicking the ![]() buttons to get completely down one tree up to a desired revision number. Then click
buttons to get completely down one tree up to a desired revision number. Then click ![]() . Wait while the copy of the project will be created. You might be asked, if you want to share that copy with the same users who already had access to the original Project. After that, the recreated Project will appear in your Project list.
. Wait while the copy of the project will be created. You might be asked, if you want to share that copy with the same users who already had access to the original Project. After that, the recreated Project will appear in your Project list.